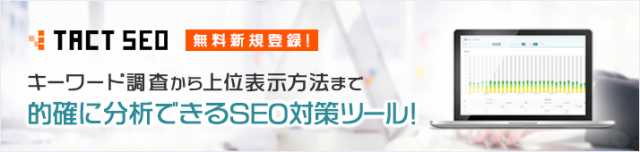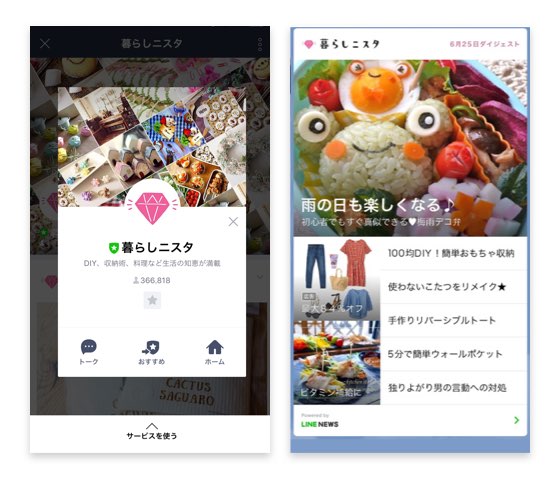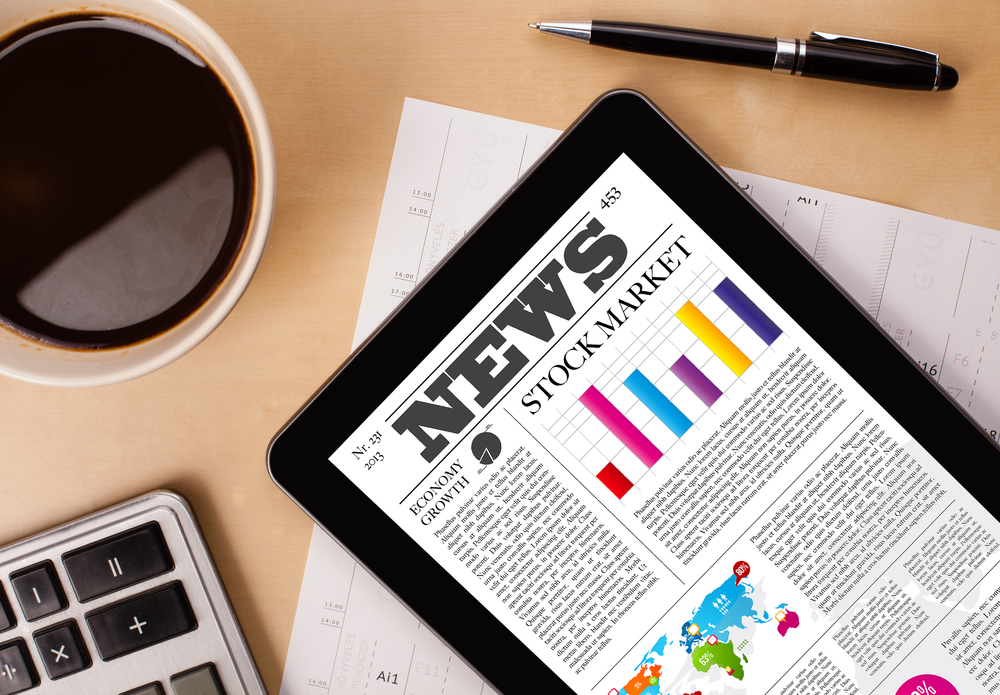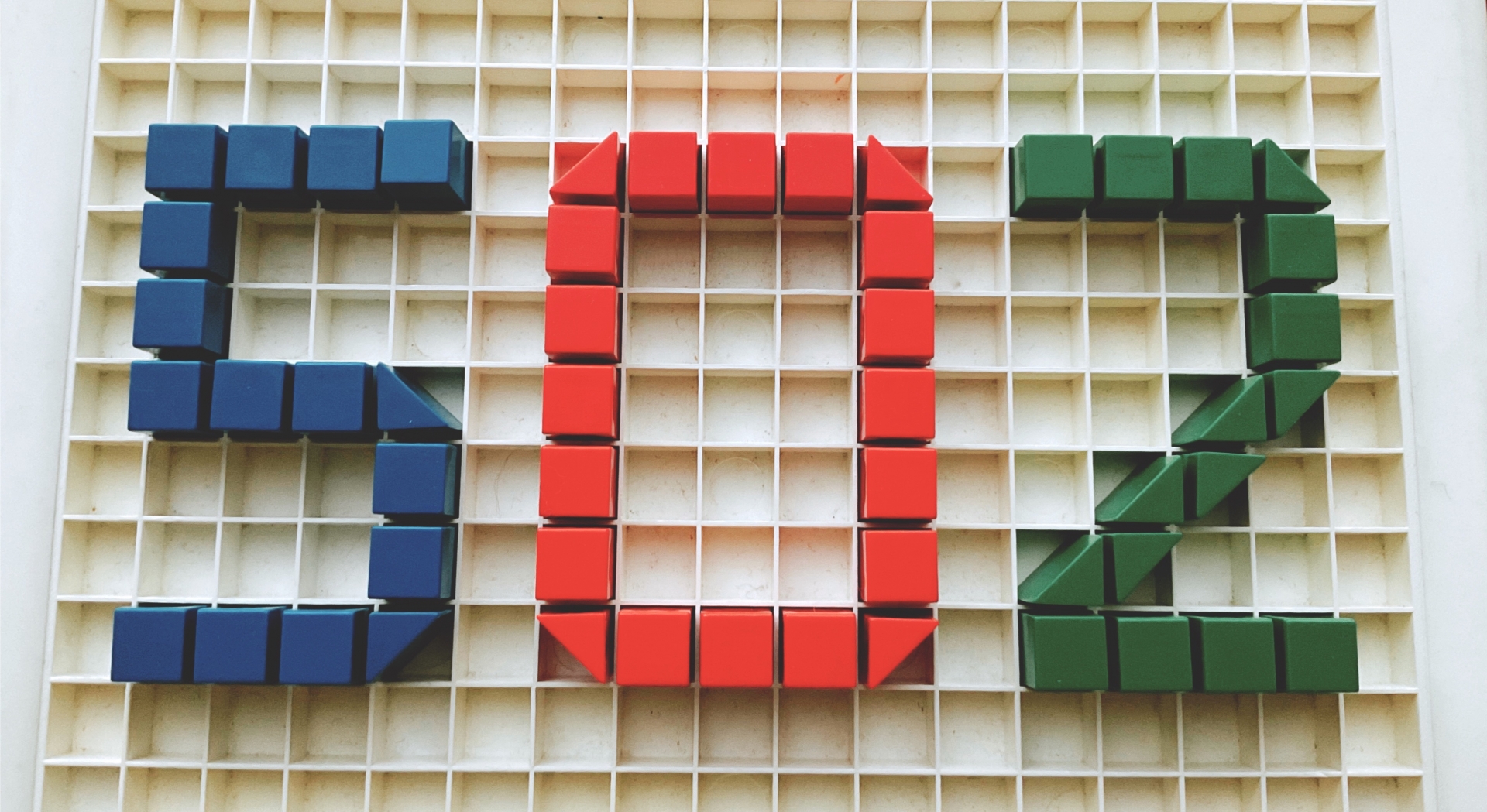Webサイトを適切に運営、改善していくためにゴール設定が重要であることは、どんな人にとっても明白な事実だと思います。
しかしながらコンテンツマーケティングのような「今まで設定していたサイトのゴール(購入や問い合わせなど)にすぐには至らないユーザー」のアクセスが増える施策を行っている場合、サイトのゴール設定が難しく感じられることが多いでしょう。アクセスの割に成果が出ていないと感じるかもしれません。
そんな時には、サイト内のユーザーの特定の行動を目標(KPI)として定めてみてはいかがでしょうか?
例えば、サービス詳細ページの閲覧、商品動画再生ボタンのクリック、などです。
今回は、そんなユーザーのサイト内での行動をGoogleアナリティクスで測定するための「イベントトラッキング」の設定方法と、イベントをサイトのコンバージョンとして設定する方法をご紹介します。
目次
イベントトラッキングとは
イベントトラッキングは一見難しそうに見えますが、理解してしまえば本当に簡単なので、この機会にぜひ身につけてしまうことをおすすめします。
イベントトラッキングとは何か?
イベントトラッキングとは、通常のGoogleアナリティクスのトラッキングコードだけでは計測できないユーザーの特定の行動を計測する機能です。
具体的には「どのバナーがクリックされているか?」「PDFなどはダウンロードされているか?」などが、計測したい箇所に1行のコードを追加するだけでわかります。アナリティクスでは基本的にページ遷移がないクリックやPDFダウンロードなどの計測ができませんが、イベントトラッキングを使うことで計測が可能になります。
※Googleアナリティクスのトラッキングコード自体に変更を加える必要はありません。
イベントトラッキングを使いこなすために理解しなければならないものは「イベントハンドラ」と「カテゴリ/アクション/ラベル等の設定方法」です。
まずは「イベントハンドラ」について、その次に「カテゴリ/アクション/ラベル等の設定方法」について説明していきます。
イベントトラッキングで計測できるもの
イベントトラッキングでは「イベントハンドラ」で計測可能なものは全て計測することができます。
イベントハンドラの種類は以下の表でご覧いただけますが、イベントハンドラの全てを理解する必要はありません。
正直、イベントトラッキングで計測したいもののほとんどは「クリック」なので、
まずは「onclick」というイベントハンドラについてのみ理解すれば十分です。
「onclick」は、名称そのままですが「クリックされた」ことを意味します。サイト内のある要素が「クリック」されたことがイベントとして計測されます。
イベントトラッキングの設定方法
イベントハンドラについてざっくりと理解したところで、「カテゴリ/アクション/ラベルの設定方法」について説明します。
このブログのヘッダーのバナーのクリックを計測するコードを具体例としてお見せしながら解説していきます。
▼コピペして各項目を入れ替えて使ってください。
onclick=”ga(‘send’, ‘event’, ‘banner’, ‘click’, ‘header’, 1, ’true’);”
onclick=”_gaq.push([‘_trackEvent’, ‘banner’, ‘click’, ‘header’, 1, ’true’]);”
以下で各項目の詳細を解説していきます。
後から自分がわかりやすいようなイベントの名称をつけてください。
私たちの場合、イベントの対象物をカテゴリ名に設定する場合が多いです。
例)banner、button、textlink 等■アクション(必須)
どのようなアクションなのかを記述します。ボタンのクリックやPDFのダウンロードなどです。
例)click、download 等
■ラベル(任意)
次に解説するGoogleアナリティクス上での見え方を読んでいただけるとわかりますが、カテゴリ、アクションの下に位置する階層を識別するために設定するイメージです。
同じカテゴリ内でそれぞれのボタンを識別したりするのに使えます
例)header、footer 等
■値(任意)
イベントに数値を持たせたい場合に設定します。
ここには文字列ではなく数字をいれなければなりません。イベントの発生を目標とするときなどに使えます。詳細は次の「アナリティクス上での表示のされ方」で解説するので、この項目は入れなくてもいいこと、入れるとしたら数字であること、を理解すればOKです。
■opt_noninteraction(任意)
イベントの発生を直帰とみなすかみなさないかの設定ができます。
trueかfalseのどちらかを入れることができます。任意項目なので省略できますが、何も書かなければfalseとして扱われます。
どちらを指定すべきかは、以下の補足を読んで決めてください。
イベントトラッキングを設定すると、イベントが発生した訪問は1ページしか見ずに離脱したとしても直帰としてカウントされなくなります。
しかしそれでは、サイトの正しい直帰率がわからなくなってしまいます。
「opt_noninteraction」でイベントの発生を直帰とみなすという設定をすれば正しい直帰率を計測することができます。
ですから、イベントが発生した訪問であっても、ページ遷移していなければ直帰とみなしたいという方はここに「true」を記入します。
ちなみに、新バージョンと旧バージョン、自分のサイトがどちらを使うかはアナリティクスのトラッキングコードの違いで判断できます。
以下の方法で調べてみてください。
イベントトラッキングを設定したいサイトを開き、ソースコードを表示、「Ctrl+F」で検索画面を開きます。「analytics.js」と検索窓に入力し、ヒットしたら新バージョン、しなかったら旧バージョンのイベントトラッキングを使ってください。
任意項目を省略する際の注意点
イベントトラッキングを設定する際には、任意項目を省略することができます。
しかしながら省略の仕方には注意が必要です。
例えば間にある任意項目を省略した場合、その項目に相当する部分のカンマを残しておく必要があります。
必須項目のみや、ラベル以降すべて省略するという場合にはカンマを残しておく必要はありません。
以上の手順でイベントトラッキング用のコードを作成します。そのコードを計測したいリンク(aタグ)に入れることでサイト内の行動を計測できるようになります。
Googleアナリティクス上での表示のされ方
では設定したイベントはアナリティクス上でどのように表示されるのでしょうか?あとから見て分かりやすい設定をするためには、ここをしっかり理解することが重要です。
イベントのレポートはどこから見れるか
アナリティクスの「行動」の「イベント」の中にある「上位のイベント」をクリックするとレポートが表示されます。
プライマリディメンションを切り替えるとそれぞれのレポートが表示されます。
最初に表示される「カテゴリ」一覧のどれかをクリックすると、そのカテゴリに紐付いている「アクション」、アクションをクリックするとカテゴリとアクションに紐づく「ラベル」が表示されます。
任意項目として設定できる「値」はここに表示されています。
このようにレポートではイベントの値を足し合わせた数が表示されるので、イベントの重要度などを値に入力してその合計値をサイトの目標指標の一つとして設定することもできます。
具体的なイベントトラッキング設定例
私たちが具体的にどのようなイベントトラッキングを設定しているかご紹介しますので、参考にしていただければと思います。
ブログを訪問したユーザーのアクションを計測するために各バナーにイベントトラッキングを設定しています。
トラッキングしているイベントをコンバージョンとして設定する方法
せっかくイベントトラッキングを設定したので、イベントをコンバージョンとして設定してみましょう。
以下でコンバージョン設定の方法をご紹介します。
①アナリティクス設定をクリックし「ビュー」の「目標」を開く
②目標設定、目標の説明、目標の詳細をそれぞれ記入し「目標を保存」をクリック
ちなみにイベントトラッキングの設定と目標設定を同時に行った場合、ここで「この目標を確認」を押しても0%で表示されます。それはイベントトラッキングは設定した時点から計測するからなので、とりあえずそのまま設定し1日以上経ってから計測できているか確認しましょう。
補足:その他の項目でコンバージョン設定する場合
最後の「目標の詳細」でアクションやラベルに値を入力すれば、その項目を使ってコンバージョンを設定できます。
私たちは「サイト全体のどこかのバナーをクリックした」というコンバージョンとしてカテゴリ名:bannerのイベントを設定しているほか、「サイト内の特定のバナーをクリックした」というコンバージョンもラベルごとに設定しています。
これをカスタムレポートで一気に比較します。デフォルトのイベントレポートより見やすく、簡単に効果検証できます。
※カスタムレポートの設定方法については別記事でご紹介する予定ですが、今すぐやりたいという方は、以下のリンクなどを参考にしてみてください。
カスタムレポートの作成方法 – アナリティクスの使い方 | サイトフレームワークノート
まとめ
イベントトラッキングの設定方法はご理解いただけたでしょうか?
なるべくわかりやすい説明を心がけましたが、わからないところなどがあればお気軽にコメントでもお問い合わせでもいただければと思います。
イベントトラッキングはGoogleアナリティクスを使ってより深くサイト分析をしようと思った時に必ず知っておいたほうが良い機能です。
また、私たちのようにブログなどを使ってコンテンツマーケティングに挑戦している場合、設置しているCTA(行動を喚起するボタンやバナーなど)にどれだけ反応があるかなどは、早い段階から計測しておきたいものです。
あなたも後になって「あの時ちゃんと設定しておけばよかった!」とならないためにも、イベントトラッキングをサイトで使ってみてください。
SEOに関して、何から着手すべきかわからない、なかなか成果がでないなどのお悩みがございましたら
SEO無料相談も受け付けておりますので、お気軽にお問合せください。
参考サイト
本記事の執筆にあたり参考にさせていただいた記事をご紹介します。
リンクのクリックやダウンロードを「イベント」として計測する! イベントトラッキングの使い方と注意点
Googleアナリティクスのイベントトラッキング|Web&Peace
イベント トラッキング – ウェブ トラッキング(analytics.js) -Google アナリティクス
[ユニバーサルアナリティクス対応]イベントトラッキングを使ってファイルのダウンロード数や外部リンクのクリックを計測する方法


 資料ダウンロード
資料ダウンロード SEO無料相談
SEO無料相談