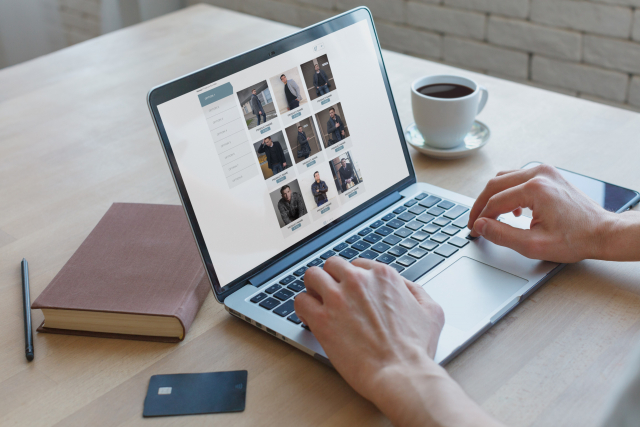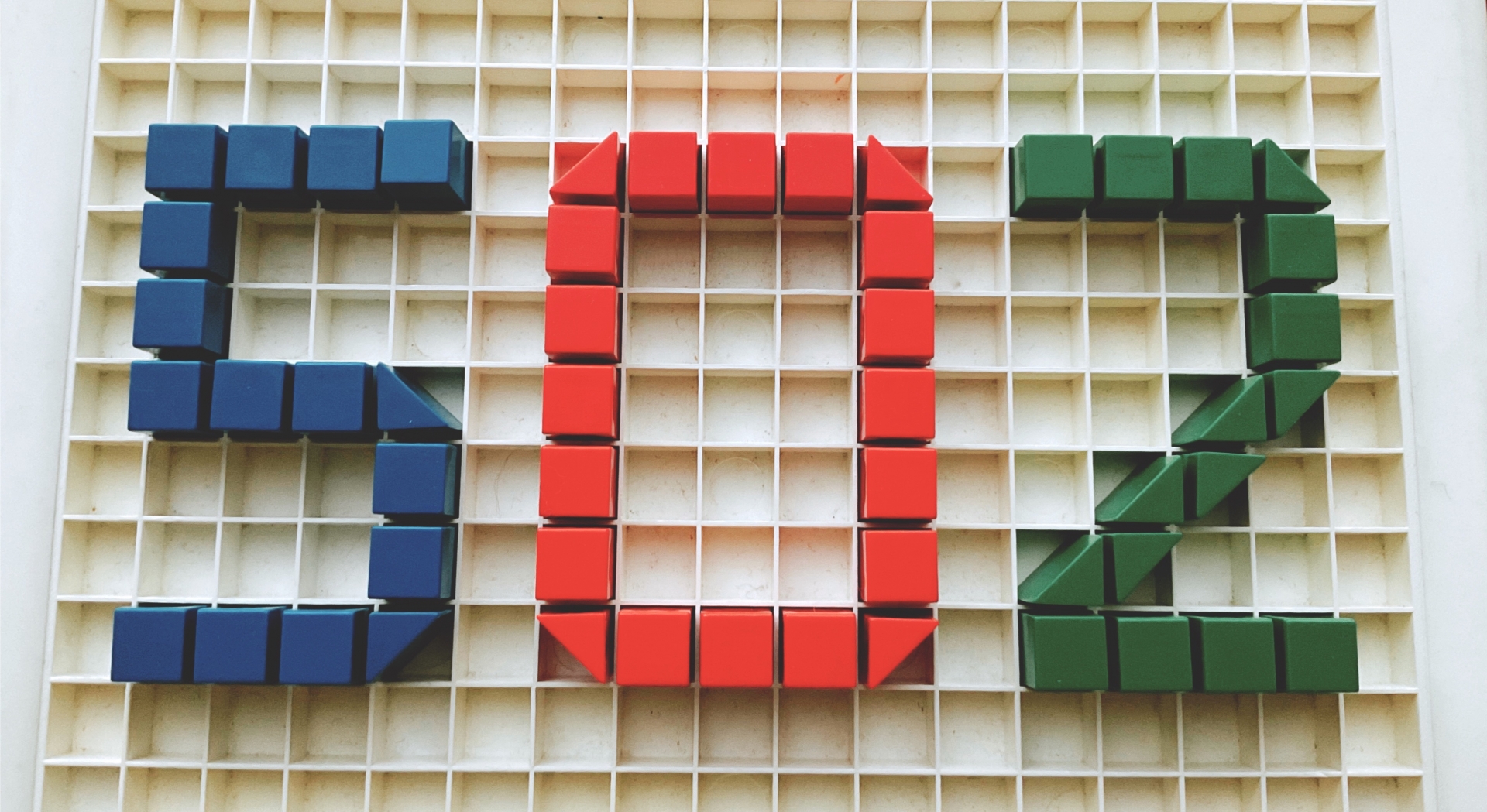Google Analyticsは、Webサイトでコンバージョンを目指すうえで欠かせない分析ツールです。
Webサイト運営者なら、導入方法や初期設定、使い方を知って、今すぐにでも導入すべきと言えるでしょう。
本記事では、Google Analyticsの初期設定や確認できる主な指標、便利機能について詳しく解説します。
Googleは2022年3月16日、2023 年 7 月 1 日をもって、標準のユニバーサル アナリティクス プロパティのサポートを終了することを発表しました。 ※Google公式
詳しくは下記記事をご覧ください!
Googleアナリティクス4(GA4)とは?メリットと設定方法を画像付きで徹底解説
\GA4の設定でお困りなら、設定代行やレクチャーいたします/
1『SEOコンサルティング』:サイト全体の戦略設計からプロが伴走
2『記事作成代行サービス』:業界の専門家によるSEOに強い記事作成
3『SEO内製化支援プラン』:社内に知見と実行をインストールし、成果最大化
4『コンバージョン改善サービス』:サイト改善によるCV創出で成果最大化
目次
Google Analytics(アナリティクス)の初期設定の方法
Google Analyticsを使用するために必要な設定を解説します。
トラッキングコードの設定が少し難く、間違えると計測できない場合やサイト全体へ影響(画面が真っ白になる等)があるため、分からない場合は詳しい人や業者に依頼することをおすすめします。
Google Analyticsの初期設定は30分程度です。
ただし、数値が反映されるまで数時間かかることもあるため注意してください。
Googleアカウントの作成
Google Analyticsを使うためには、Googleアカウントが必要です。
Googleアカウントの作成方法についてステップに分けて解説します。
すでにGoogleアカウントを持っている人は「Google Analyticsの登録」から設定を進めていきましょう。
Google アカウントの種類を選択する
Googleアカウントの作成のページにアクセスし、氏名・ユーザー名・パスワードを入力して「アカウントを作成」をクリックします。
電話番号・再設定用のメールアドレス・生年月日・性別を入力して「次へ」をクリックします。
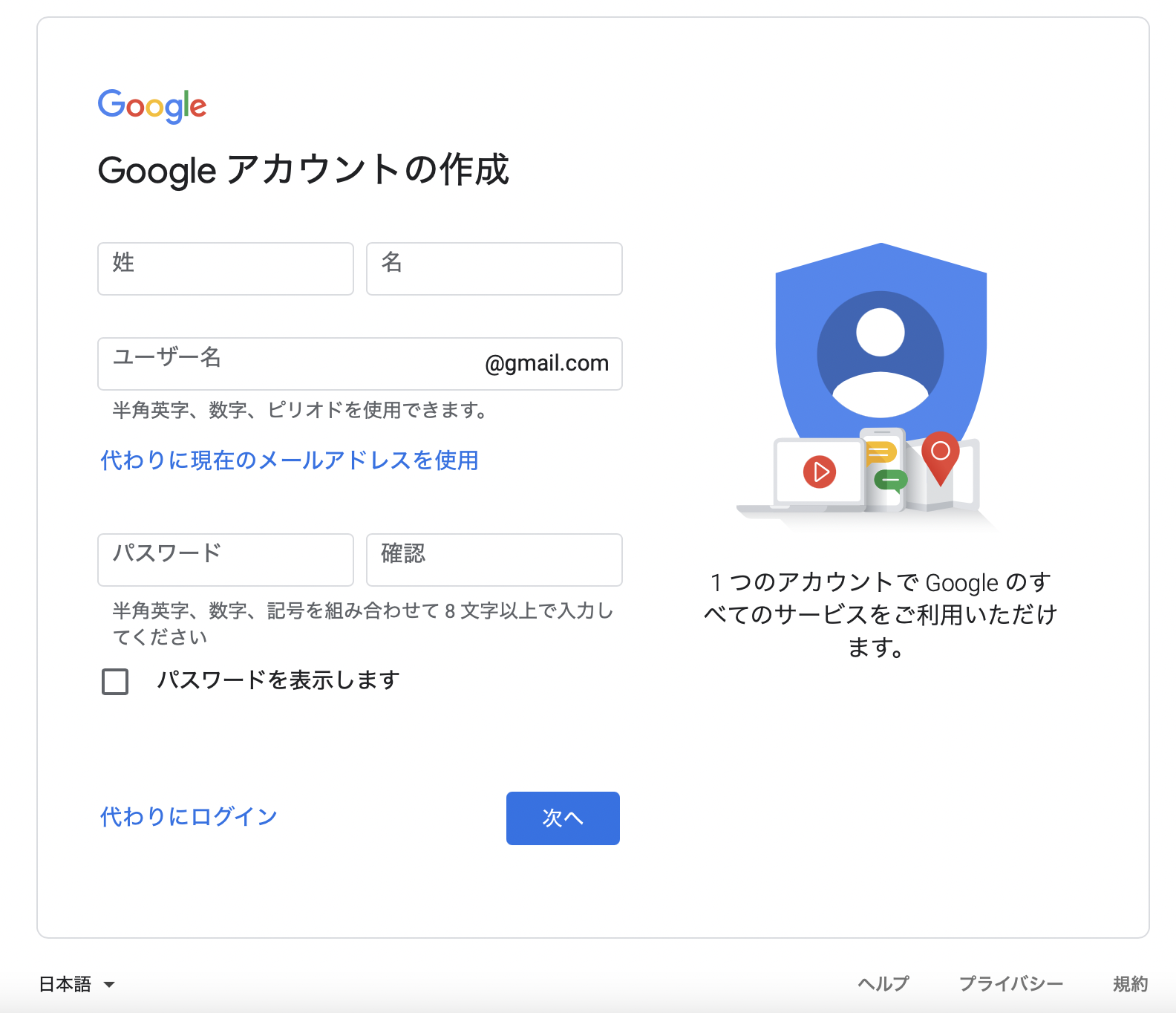
プライバシーポリシーと利用規約を確認して「同意する」をクリックします。
再設定用情報を使用してアカウントを保護する
再設定用情報を登録してアカウントを保護する設定をします。
以下より再設定用情報を登録しましょう。
パスワードを忘れたときやアカウントが第三者に不正利用されたときにアカウントを復元できる可能性が高まります。
Google Analytics(アナリティクス)の登録
続いて、Google Analyticsの登録方法についてステップに分けて解説します。
アカウントの設定
Googleアナリティクスのログイン画面に移動し、「無料で利用する」→「測定を開始」をクリックします。
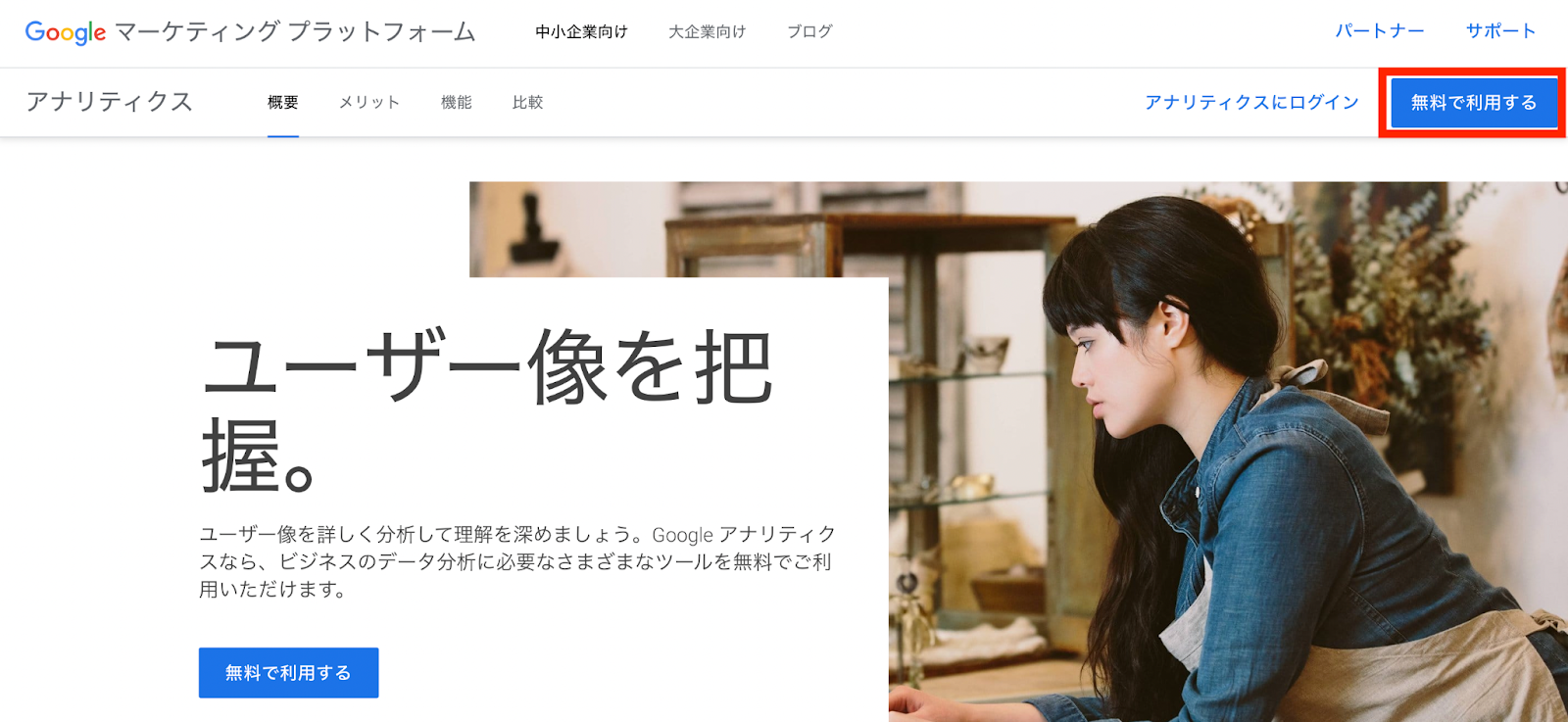
アカウント名を入力してアカウントの設定をします。
プロパティの設定
プロパティの設定画面では、プロパティ名・レポートのタイムゾーン・通貨を設定します。
プロパティ名は任意で問題ありません。
計測数値に直接影響が出ることはないため、好きな文字列を選びましょう。
また、レポートのタイムゾーンと通貨は、国内で使用しているWebサイトなら「日本」「日本円」を選択してください。
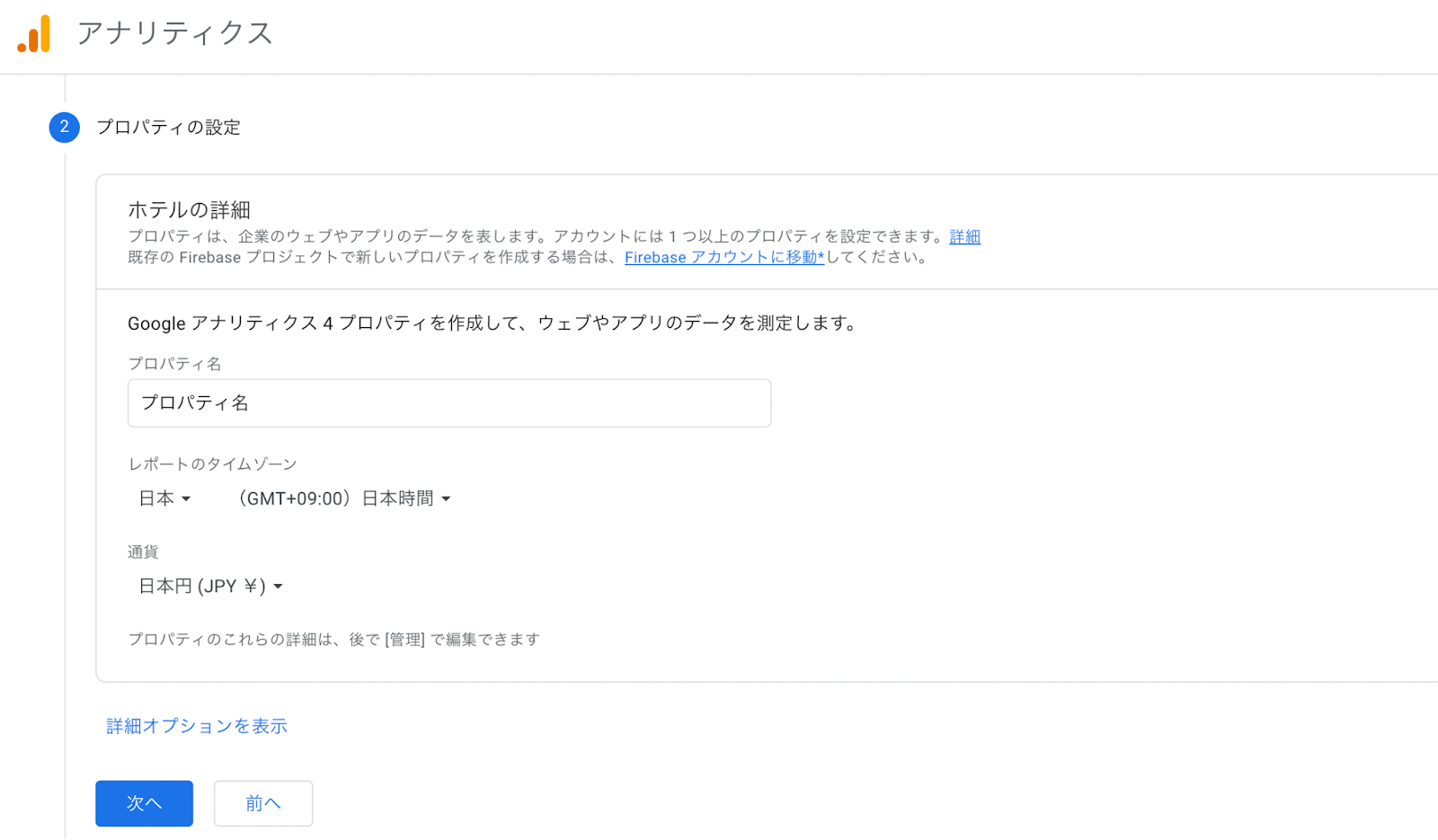
続いて「詳細オプションを表示」をクリックし、「ユニバーサルアナリティクス プロパティの作成」をオンにします。
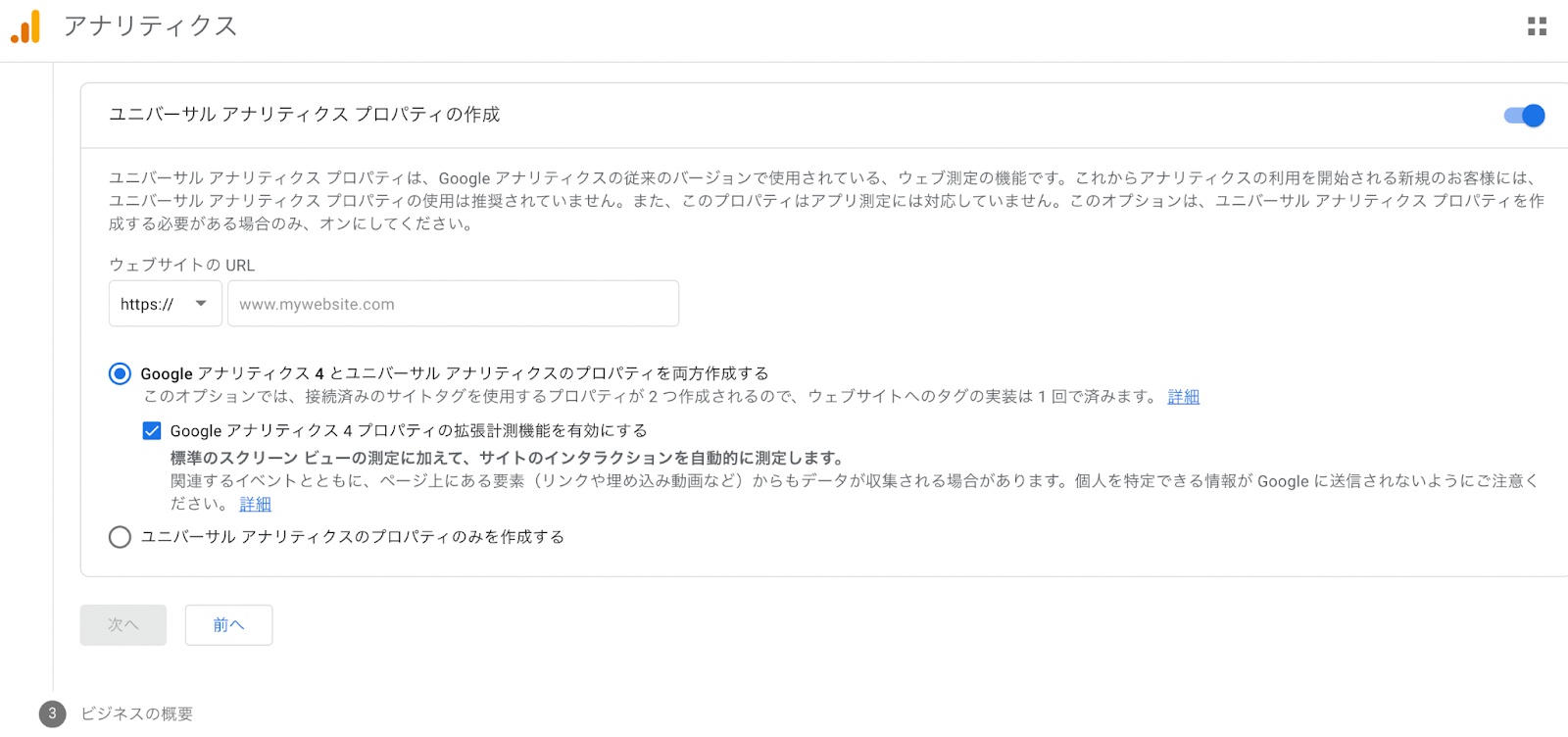
ビジネス情報の設定
業種・ビジネス規模・利用目的をそれぞれ入力してください。
入力がすべて終わったら「作成」をクリックして利用規約に同意しましょう。
すると、トラッキングコードが表示された画面に移行します。
\7,700社支援・「SEO対策」で1位を獲得したノウハウを無料で伝授!
/
トラッキングコードの設定
最後に、トラッキングコードの設定方法について方法別に解説します。
トラッキングコードとは、Webサイトへ訪問したユーザーのデータを測定するために必要なコードのことです。
▼アナリティクスのトラッキングコードとは?確認や設置の方法を解説
Webサイトへ設置すると、正しくデータを取得できます。
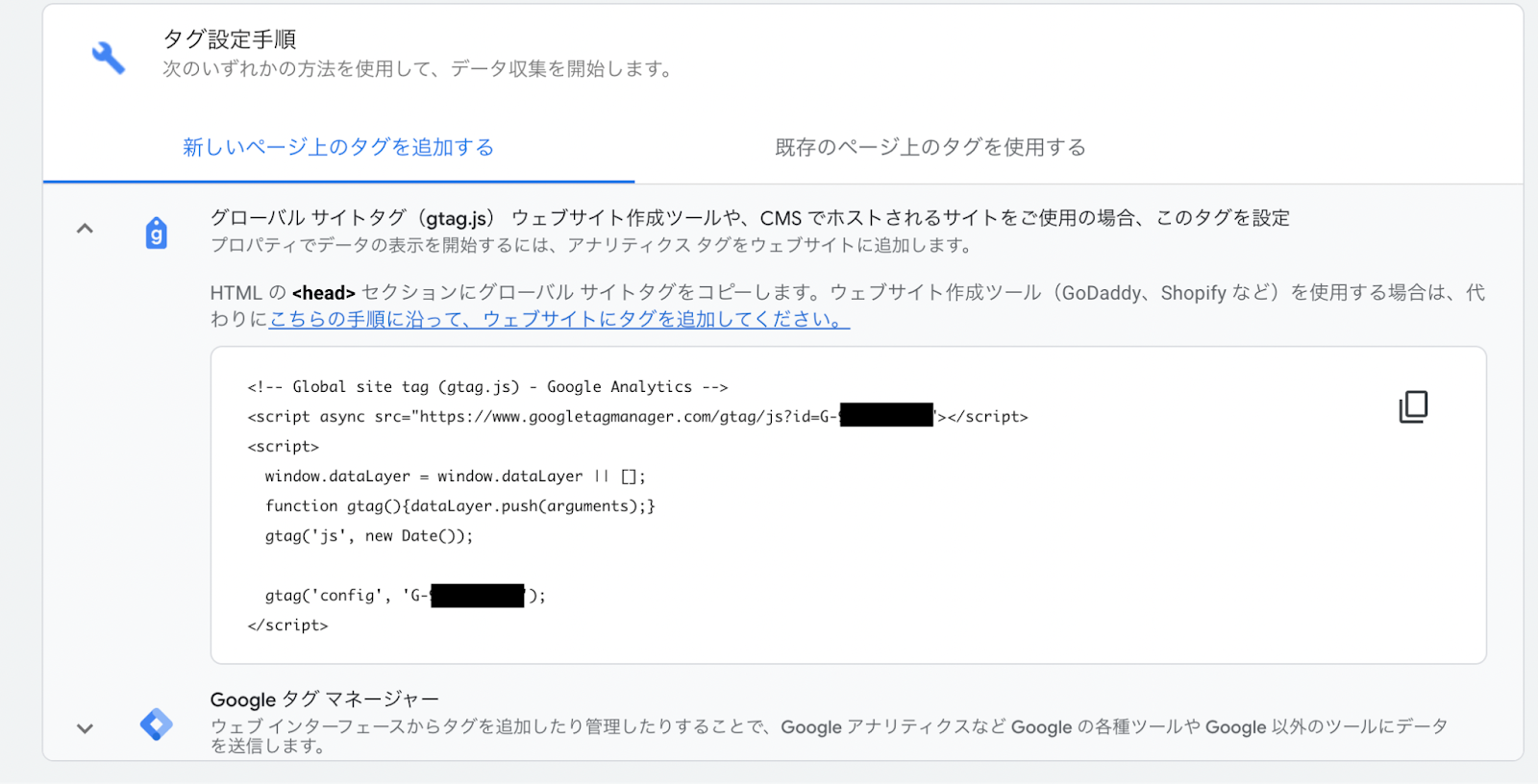
WebページのHTMLソースに設置する
Google Analyticsの登録の最後に表示されたトラッキングコードを<!– Global site tag (gtag.js) 〜</script>の全てをコピーします。
もし、画面を閉じてしまっても再び表示できるため、大丈夫です。
Google Analyticsにログインし、トップページから「管理」→「トラッキング情報」→「トラッキングコード」の順番にクリックするとトラッキングコードが表示されます。
トラッキングコードをコピーしたら、Webサイト全体のHRMLファイルの<head>タグの直後に貼り付けましょう。
以上で、Googleアナリティクスの設定ができました。
All in one SEOを利用して設置する
WordPressを使っている場合、プラグイン「All in one SEO」を使ってトラッキングコードの設定ができます。
まず、「All in one SEO」をインストールしましょう。
WordPressのダッシュボードから「プラグイン」→「新規追加」を選択し、検索キーワードに「All in one SEO」と入力して「今すぐインストール」をクリックします。
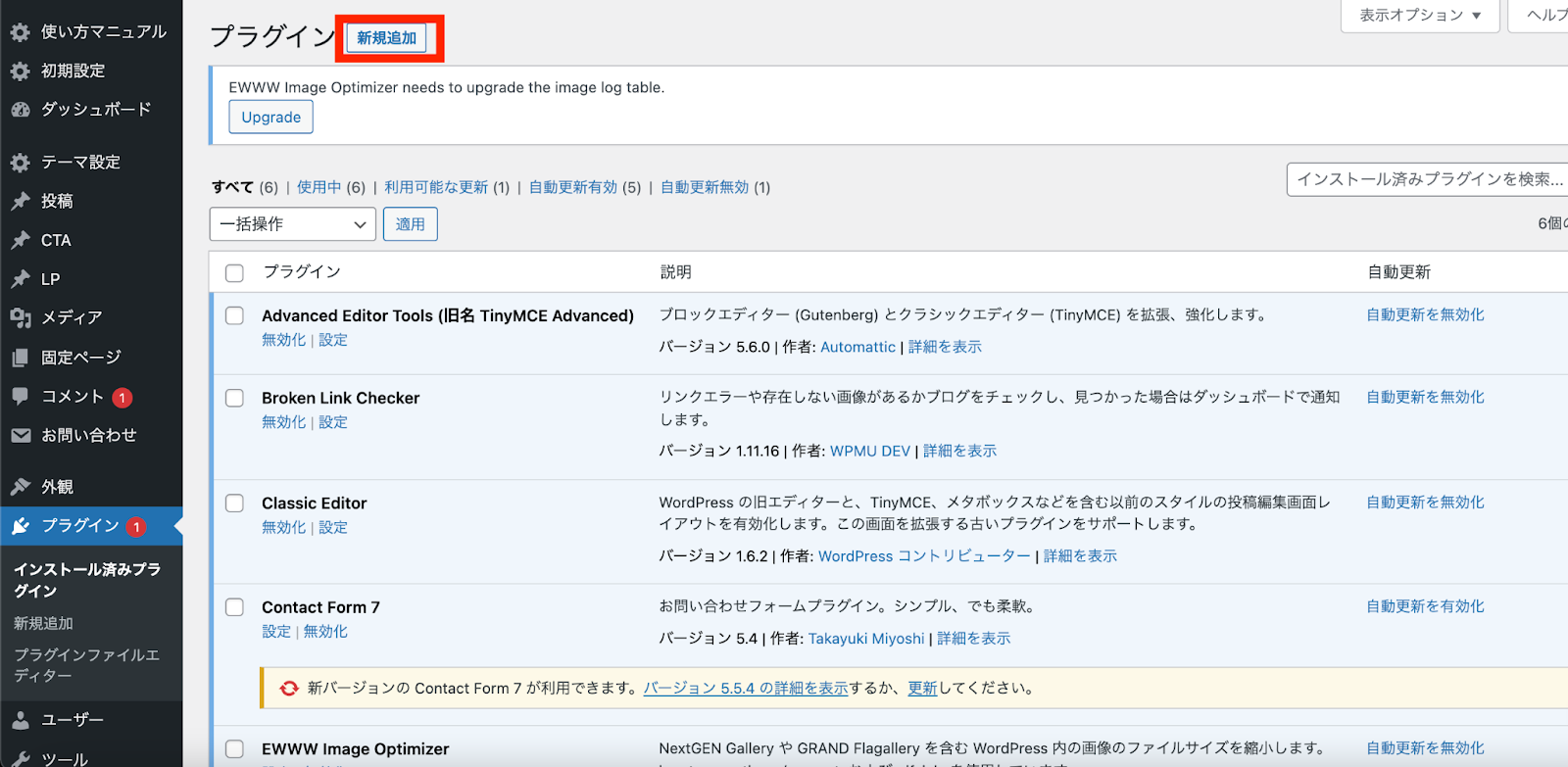
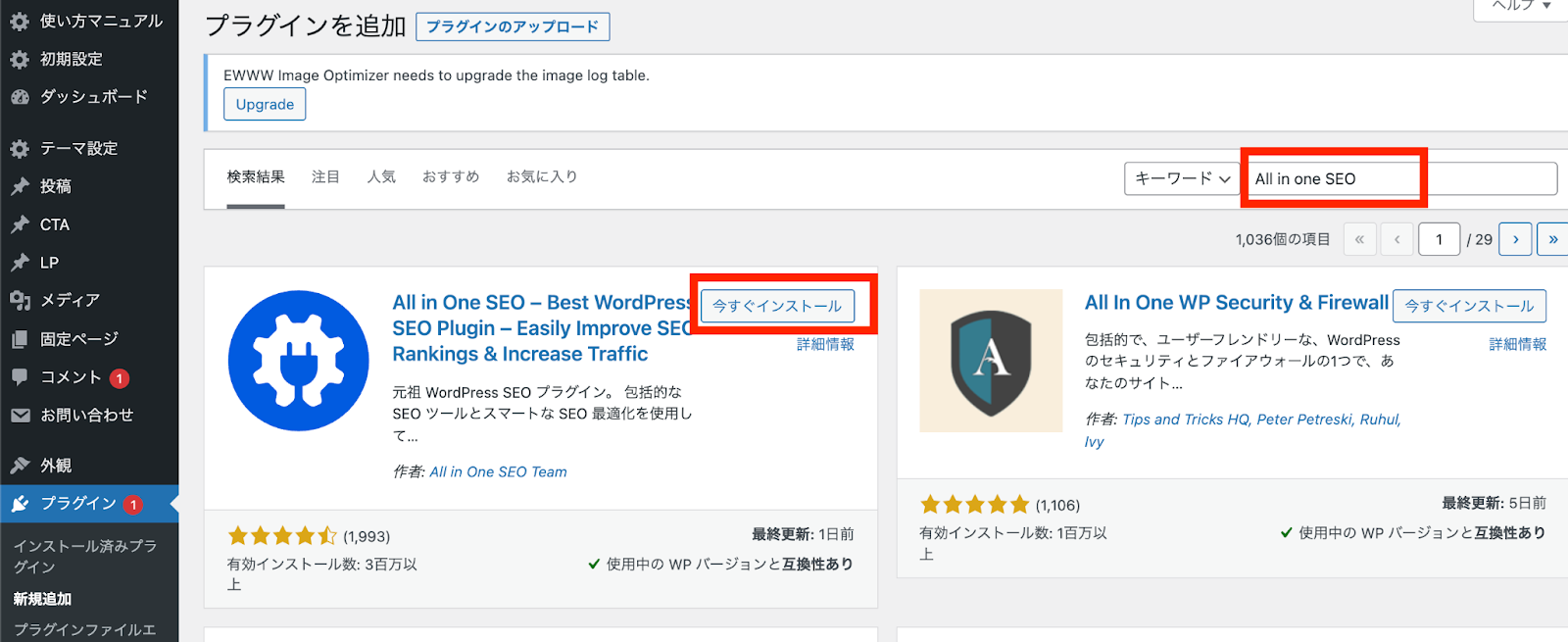
次に「有効化」をクリックし、ダッシュボードに戻ります。
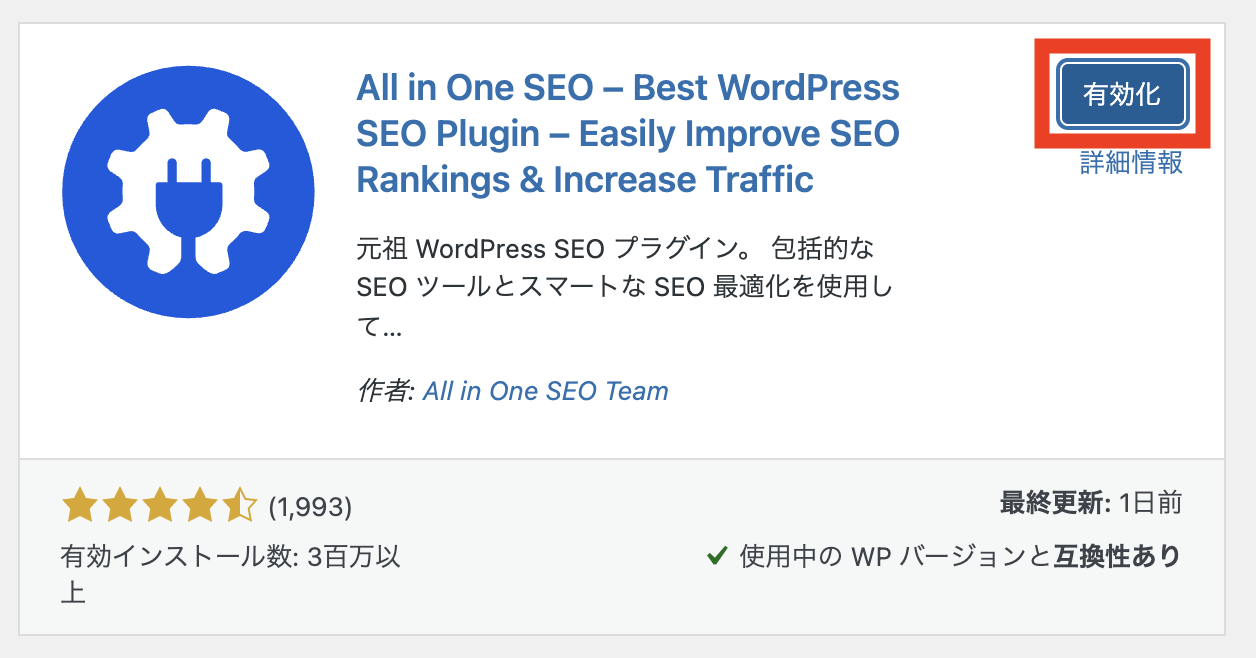
すると、管理画面のメニューに「All in one SEO」の項目が追加されました。
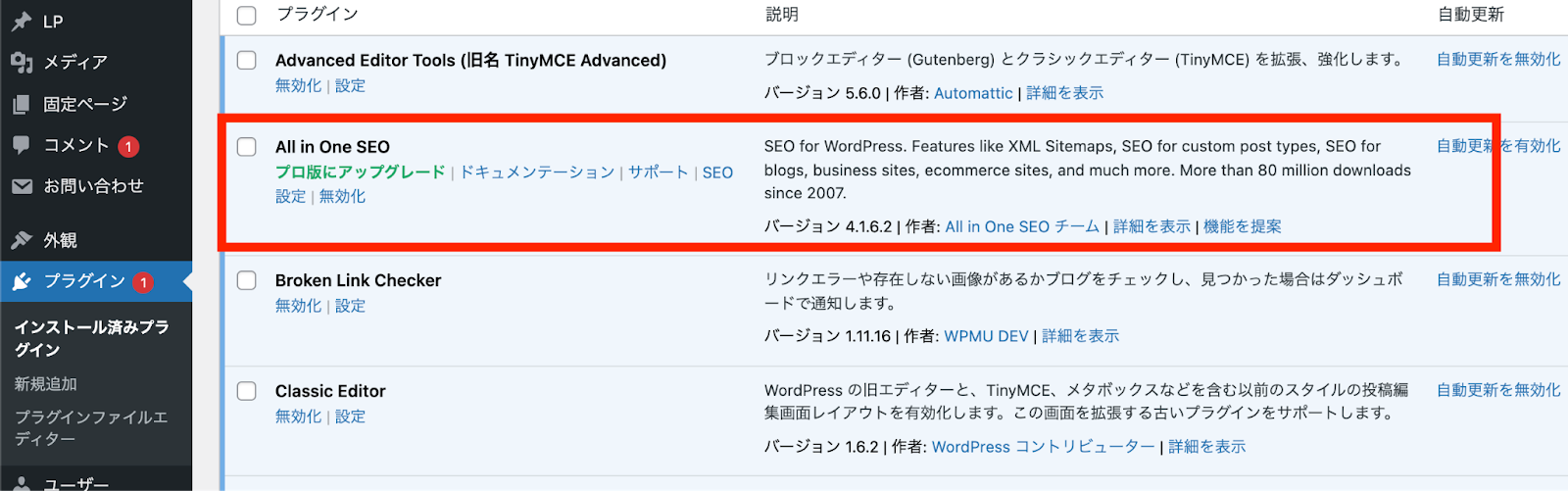
続いて、Google Analyticsと連携するための設定をしましょう。
Google Analyticsにログインし、歯車マークの「管理」→「トラッキング情報」の順番にクリックすると、トラッキングコードが表示されます。
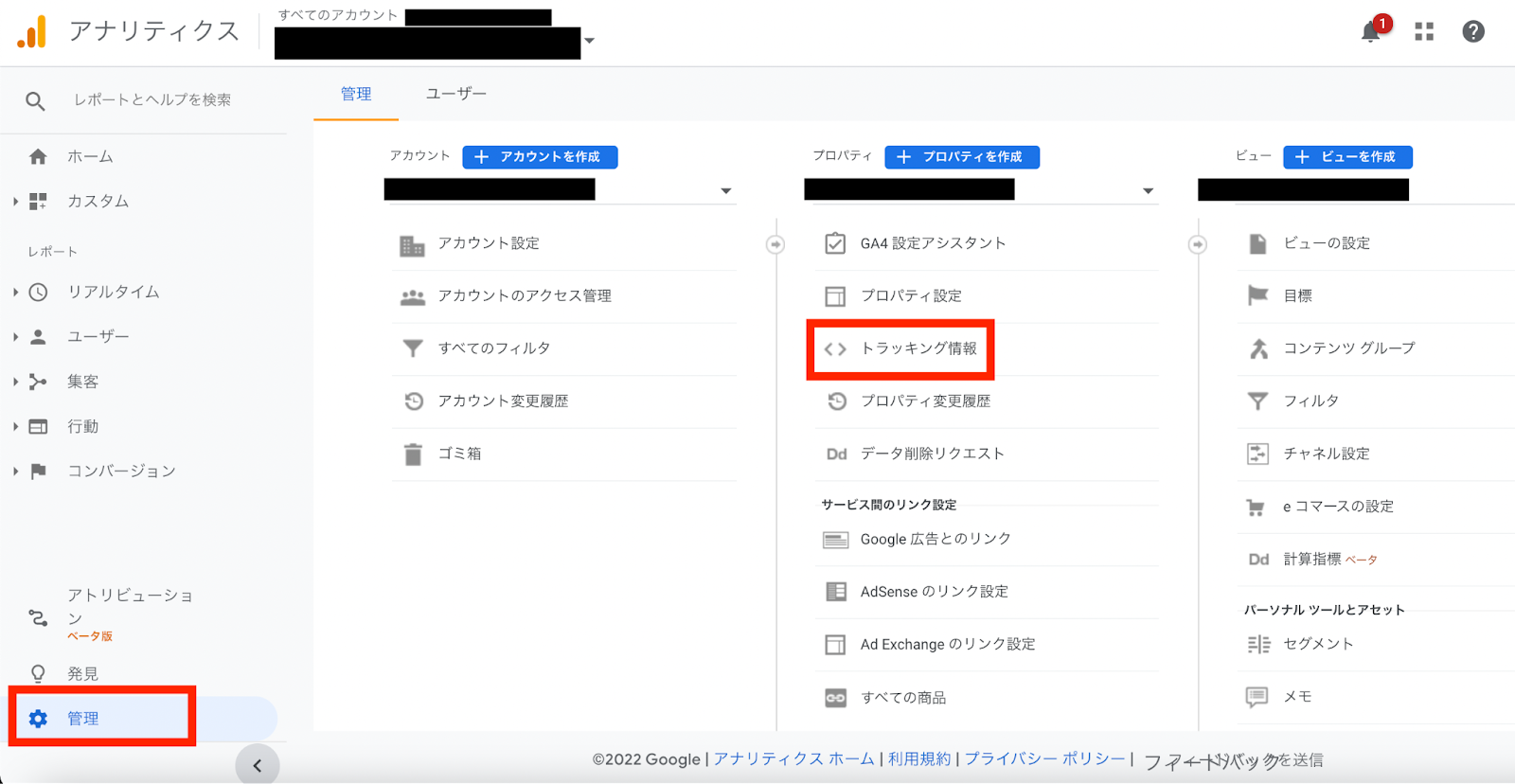
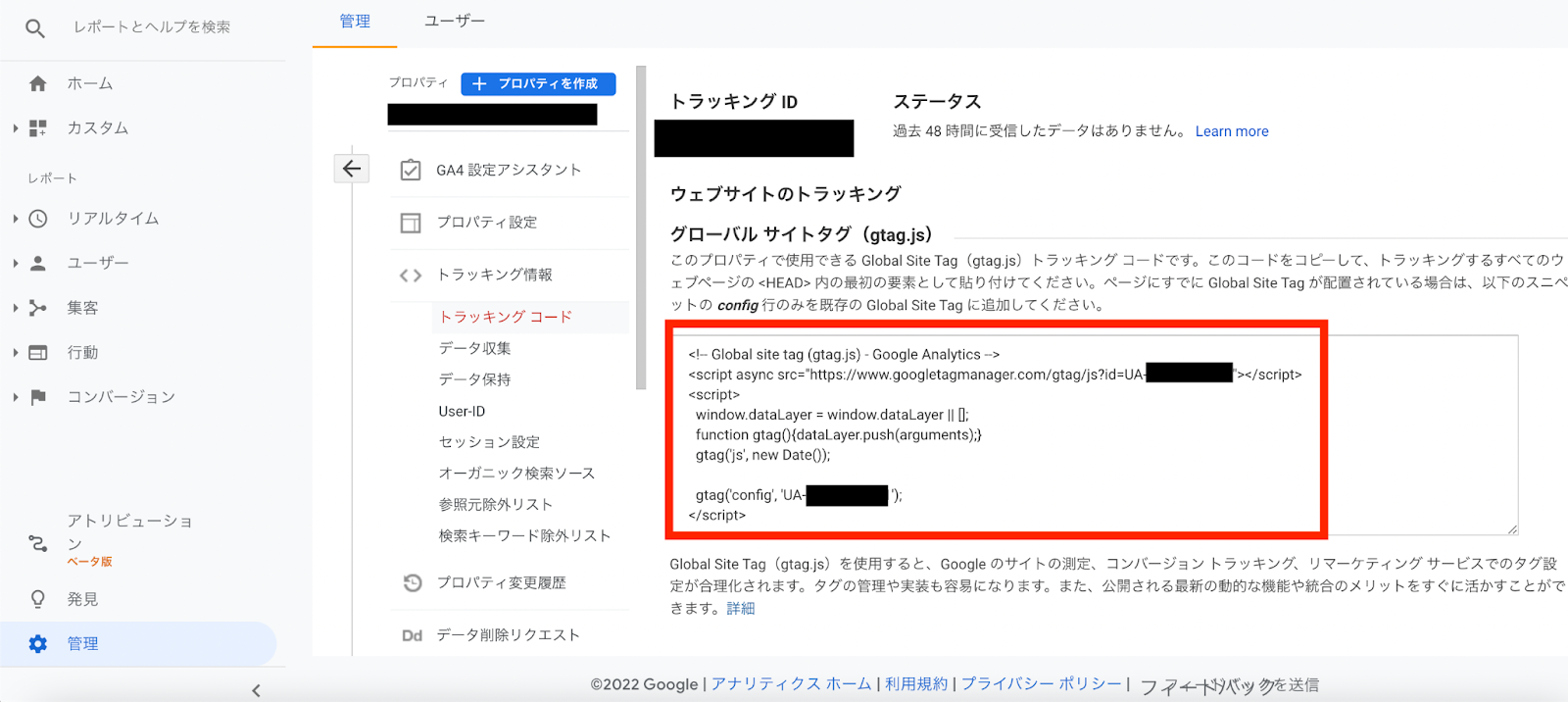
次にWordPressのダッシュボードから「All in one SEO」→「一般設定」の順にクリックし、「Google アナリティクス」を選択します。
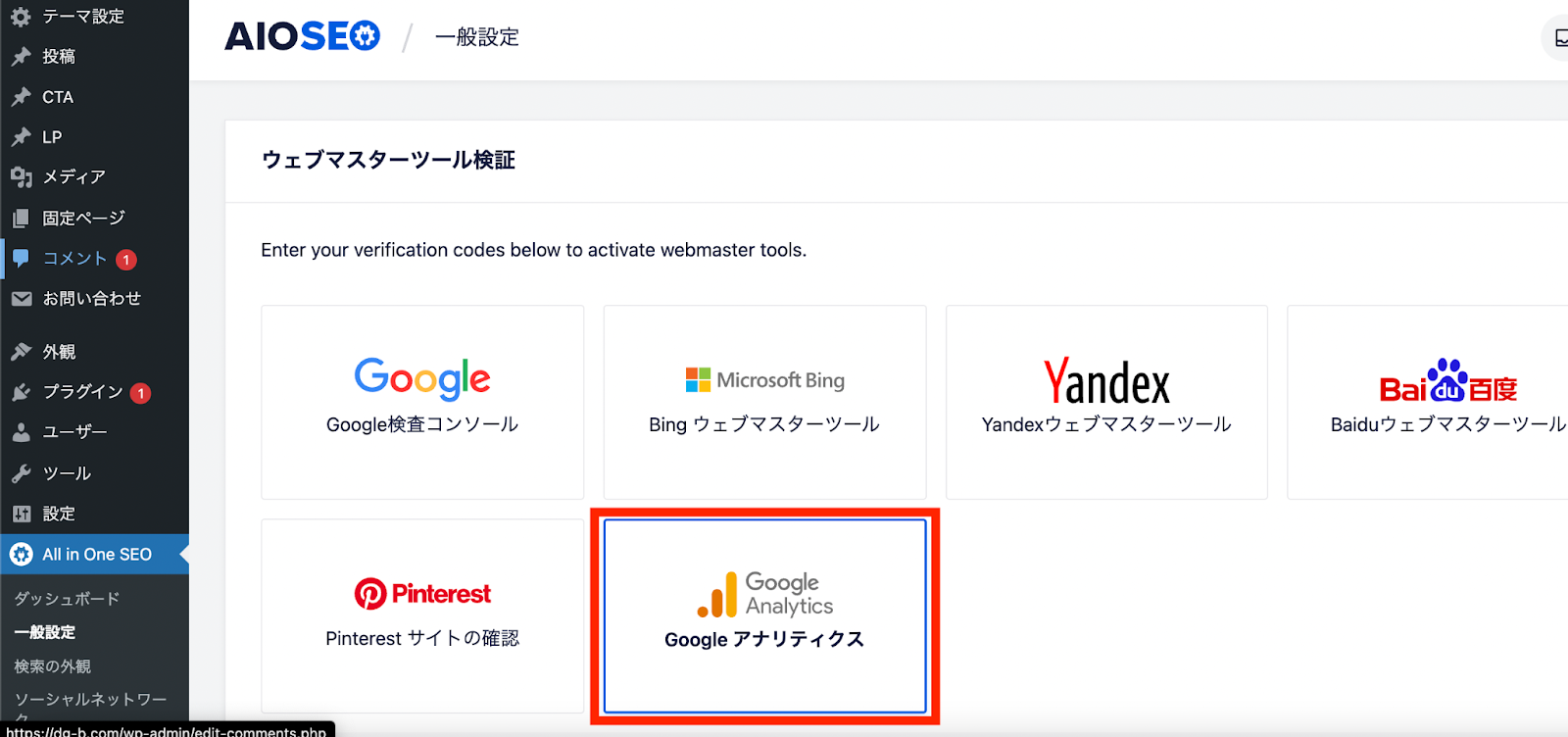
雑多の検証の箇所へ先ほど確認したトラッキングコードを貼り付けて変更内容を保存したら完了です。
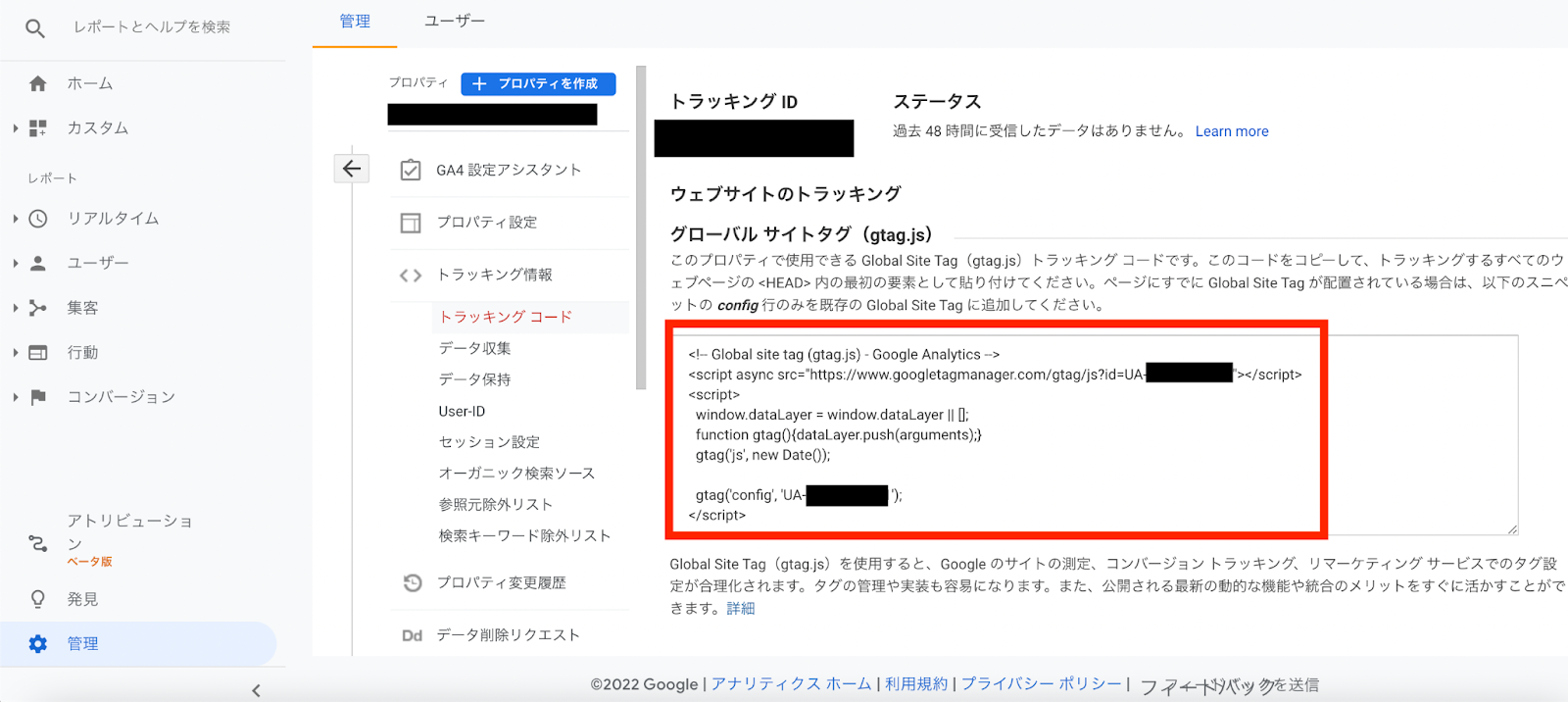
Google Tag Managerを利用して設置する
Google Tag Managerを利用してトラッキングコードの設定が可能です。
Google Tag Managerを使う場合は、アナリティクスのイベント設定が簡単に行えたり、ユニバーサルアナリティクスとGA4の併用が簡単にできたり、後々広告などのコードが増えてもタグを一括管理できるといったメリットがあります。
まず、Google Tag Managerのアカウントを作成しましょう。
「アカウント」と「コンテナ」の項目を設定して、「作成」をクリックします。
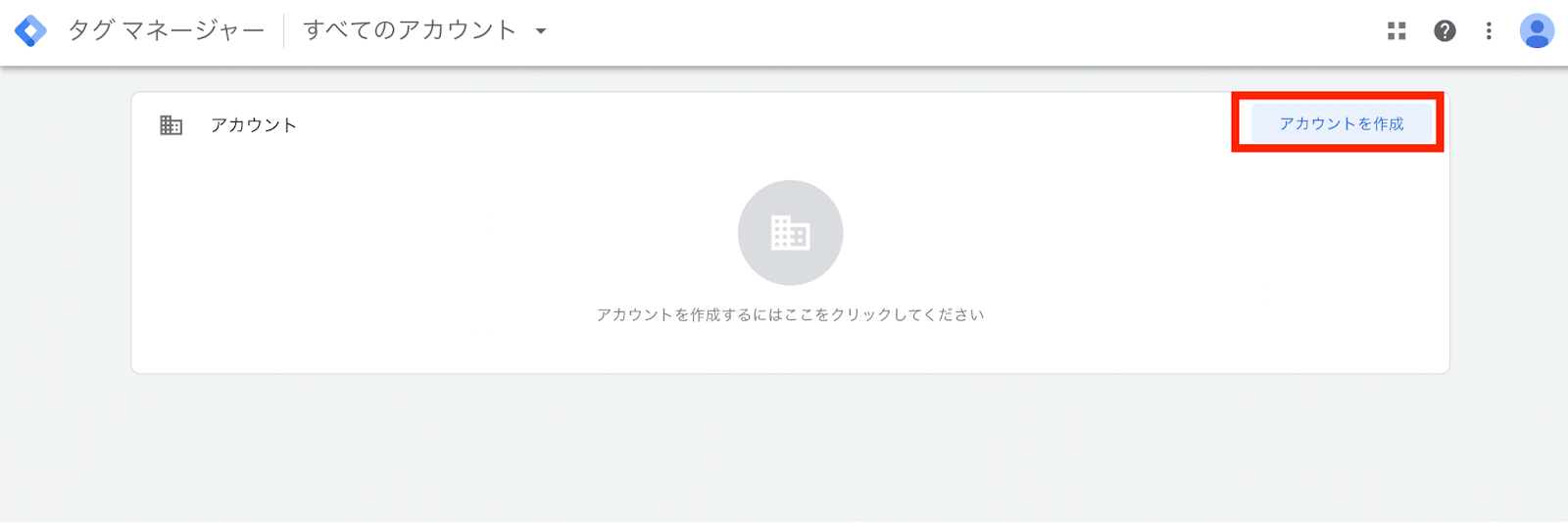
「ターゲットプラットフォーム」は、Webサイトに設置するため「ウェブ」を選択してください。
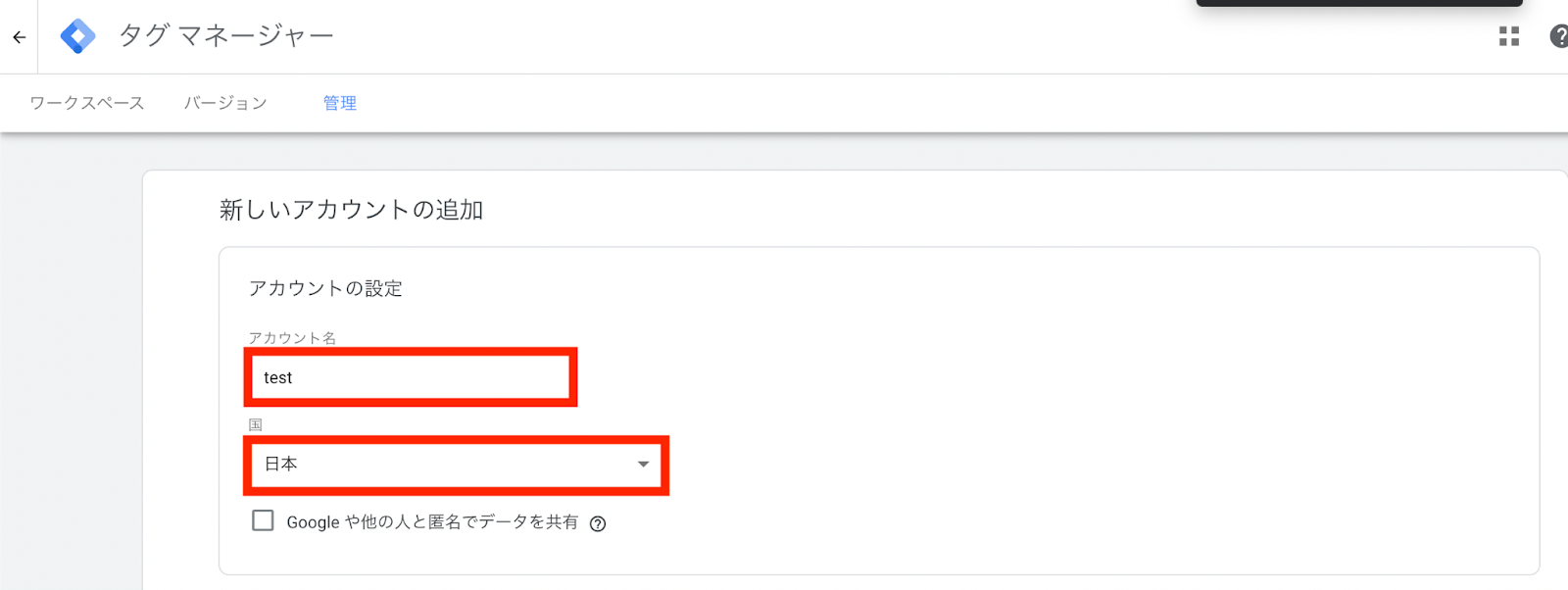
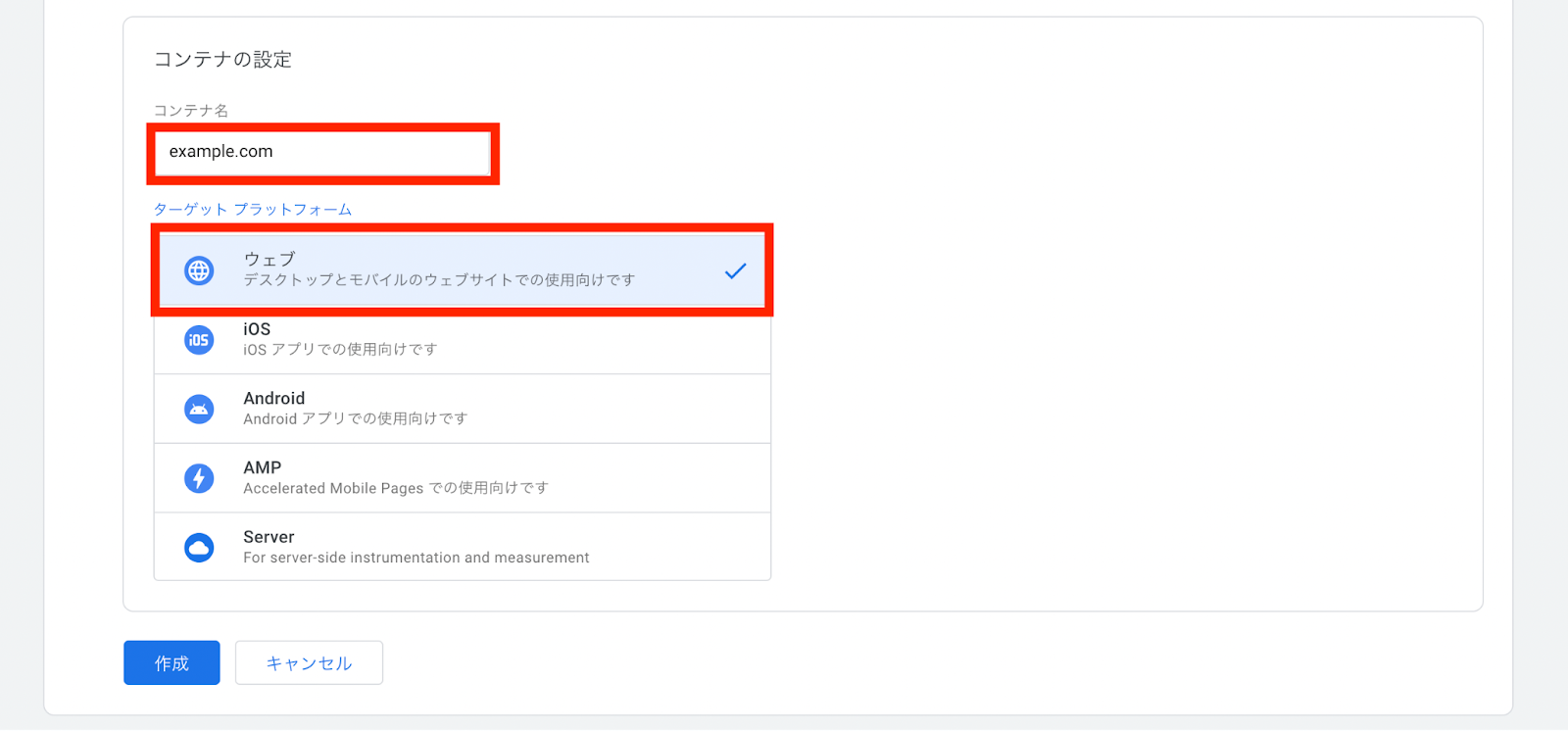
利用規約を確認のうえ同意して、次の画面へ進みましょう。
「コンテナスニペット」のタグが表示されるのを確認し、2つのタグをWebサイトのHTMLソースの指定位置に埋め込みます。
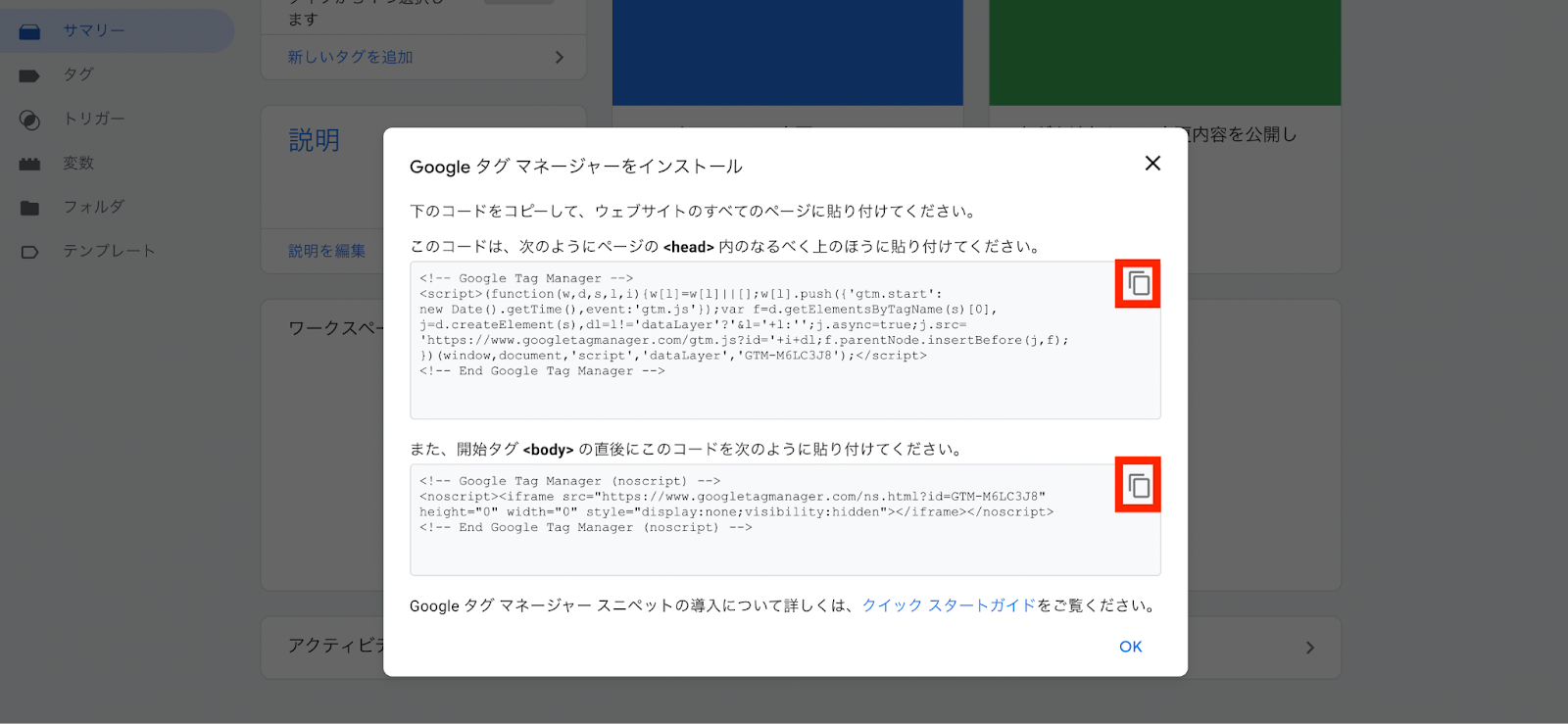
ここまででGoogle Tag Managerの設定が完了しました。
続いてGoogle Tag ManagerとGoogle Analyticsを連携させましょう。
Google Tag Managerにログインし、「ワークスペース」→「新しいタグを追加」→「タグの設定」の順にクリックします。
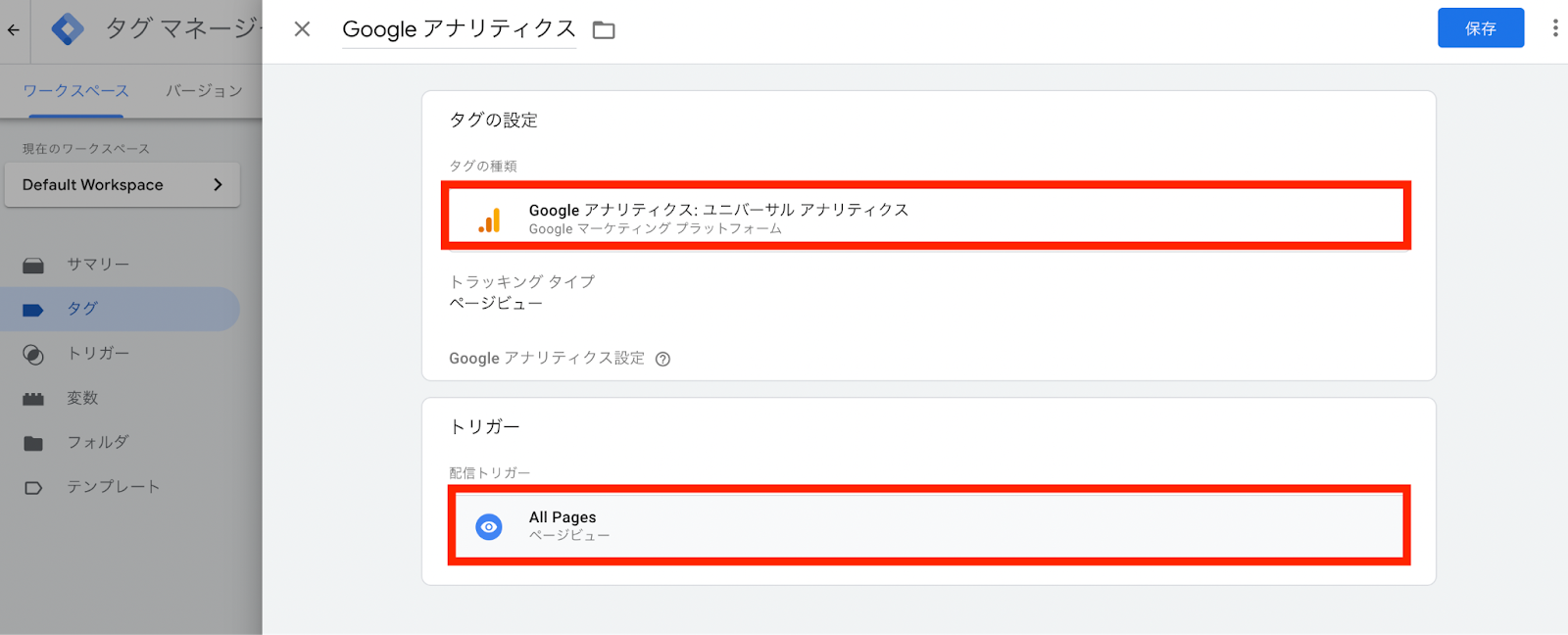
「タグタイプを選択」のなかから「Google アナリティクス: ユニバーサル アナリティクス」を選択しましょう。
トラッキングタイプを「ページビュー」、Googleアナリティクス設定を「新しい変数」に指定し、トラッキングIDの箇所にGoogleアナリティクスのトラッキングIDを入力して保存しましょう。
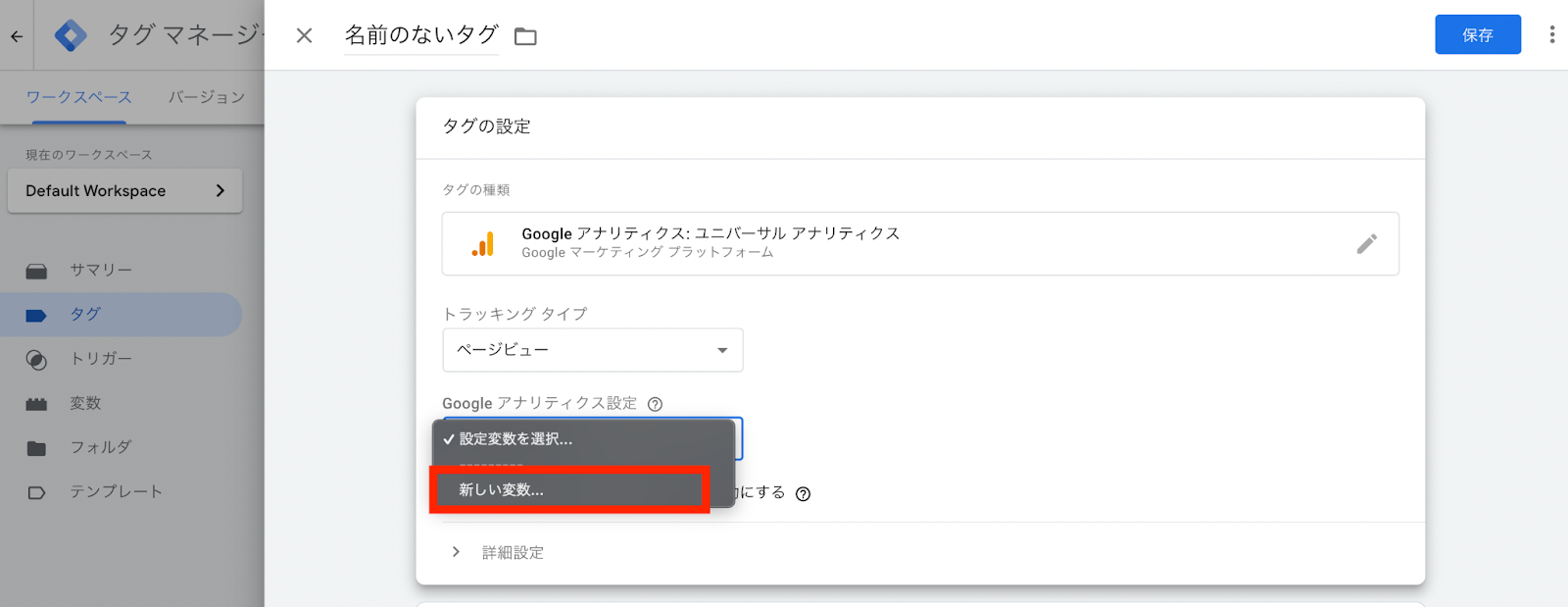
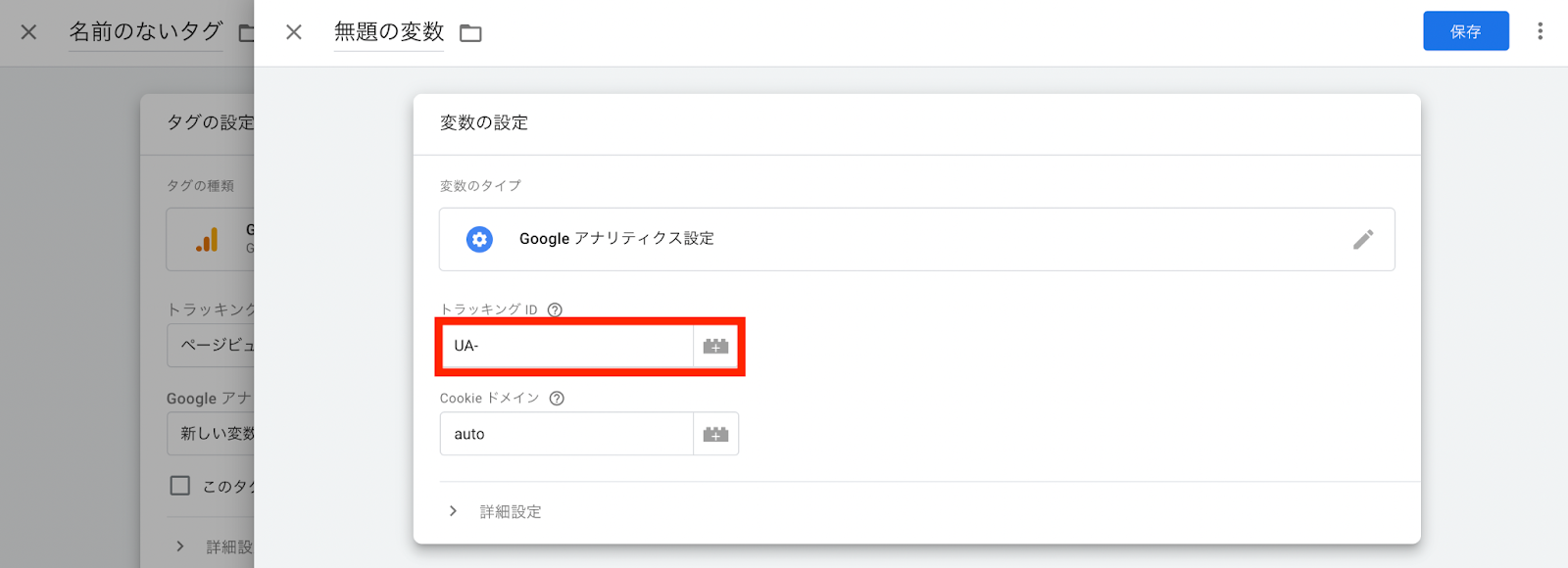
トラッキングIDは、Google Analyticsにログインし、歯車マークの「管理」→「トラッキング情報」の順番にクリックすると確認できます。
次に、タグを動作させるための条件を決めるトリガーの設定です。
タグ画面の「トリガー」から「新規作成」を選択し、右上の鉛筆マークをクリックしましょう。
タグマネージャーのタグを埋め込んだWebページのすべてのぺージでトラッキングするのであれば、「All Pages」を選択します。
タグに名前をつけて「保存」をクリックしたら完了です。
▼GTM(Googleタグマネージャー)の使い方は?設定方法を解説
数値が反映されるかの確認
Google Analyticsの設定ができたら、数値が反映されているか確認しましょう。
正しく動作していればWebサイトのデータを取得できています。
まず、計測したいWebページにアクセスしましょう。
別タブでGoogle Analyticsの左にある「リアルタイム」の「概要」から確認します。
サマリーやグラフに、0以外の数値が表示されていれば正しく機能している証拠です。
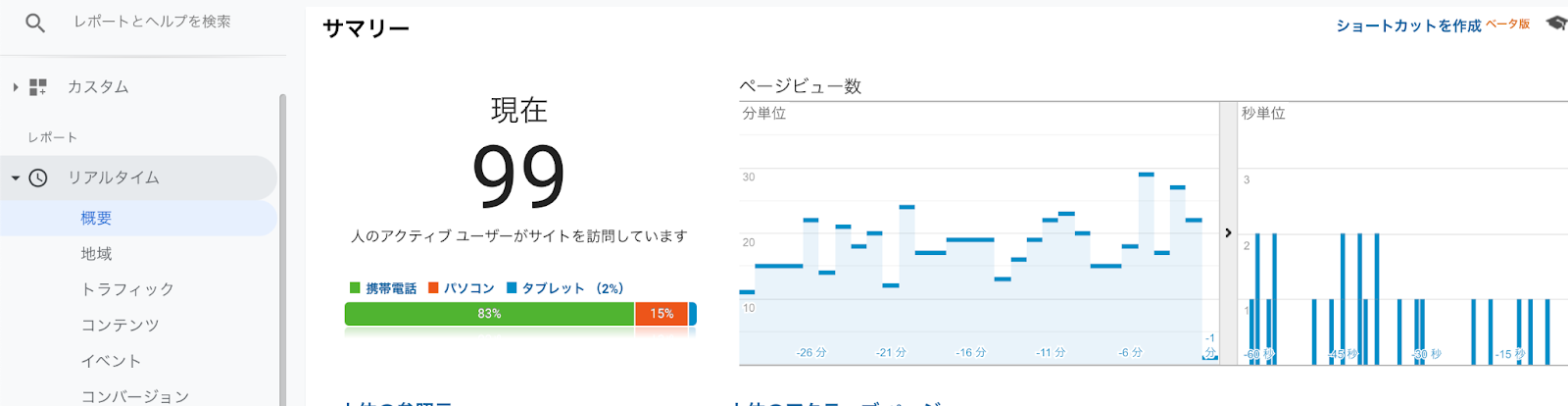
Google シグナルの設定
デフォルトの設定だと、同じユーザーが「パソコン」「スマホ」などの異なるデバイスからアクセスした場合は別のユーザーと判断されてしまいます。
Googleシグナルを有効にして、同じユーザーとして判断されるようにしましょう。
▼Googleシグナルの設定手順
- Google Analyticsにログインする
- メニューしたの「管理」をクリックする
- 「データ設定」をクリック
- 「データ収集」をクリック
- 「続行」をクリック
- 「有効にする」をクリック
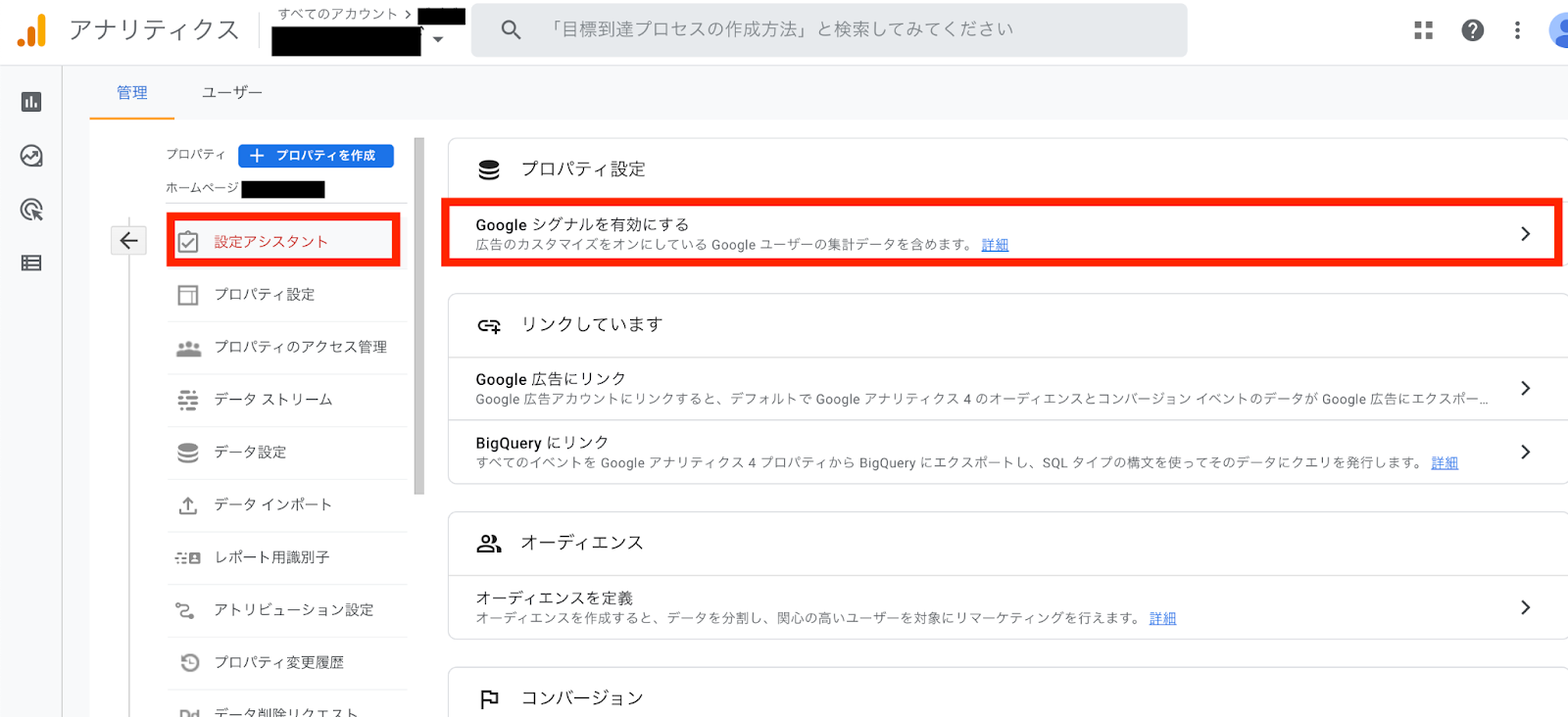
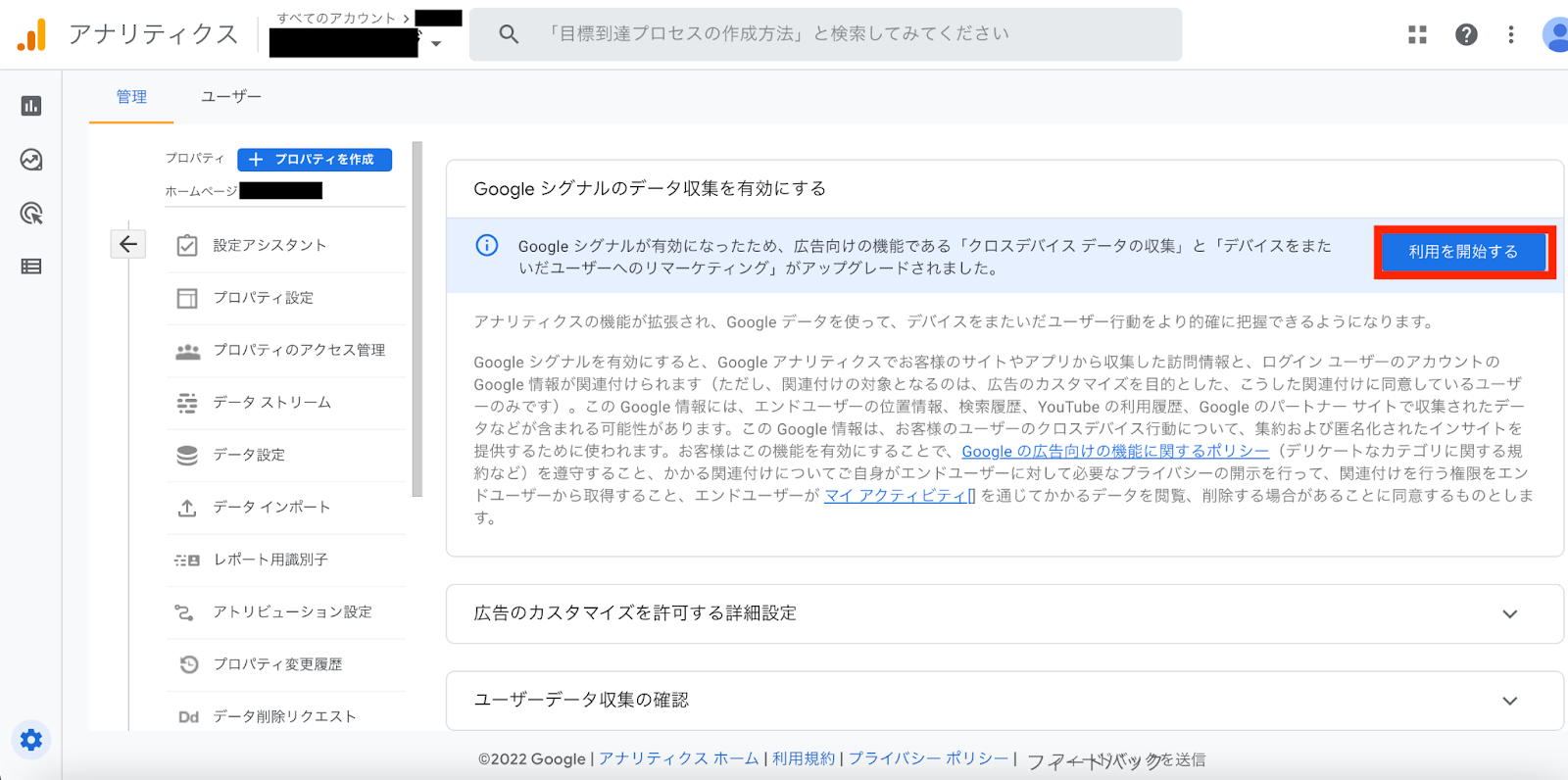
アナリティクス ヘルプ「[GA4] Google アナリティクス 4 プロパティで Google シグナルを有効化する」
\GA4の設定代行やサポートはウィルゲートへ/
初期設定完了後に行う3つの設定
初期設定が終わったら取り掛かるべき3つの設定を紹介します。
コンバージョン設定
コンバージョンとは、Webサイトが目標にしている成果のことです。
例えば、商品購入や見積もり・資料請求の問い合わせ、SNSへの共有などが挙げられます。
コンバージョン設定をしておくと、コンバージョンレポートで分析することが可能になります。
設定のためのステップは5つです。
1.ビュー列の「目標」を選択
Google Analyticsにログインし、「管理」→「目標」の順にクリックしましょう。
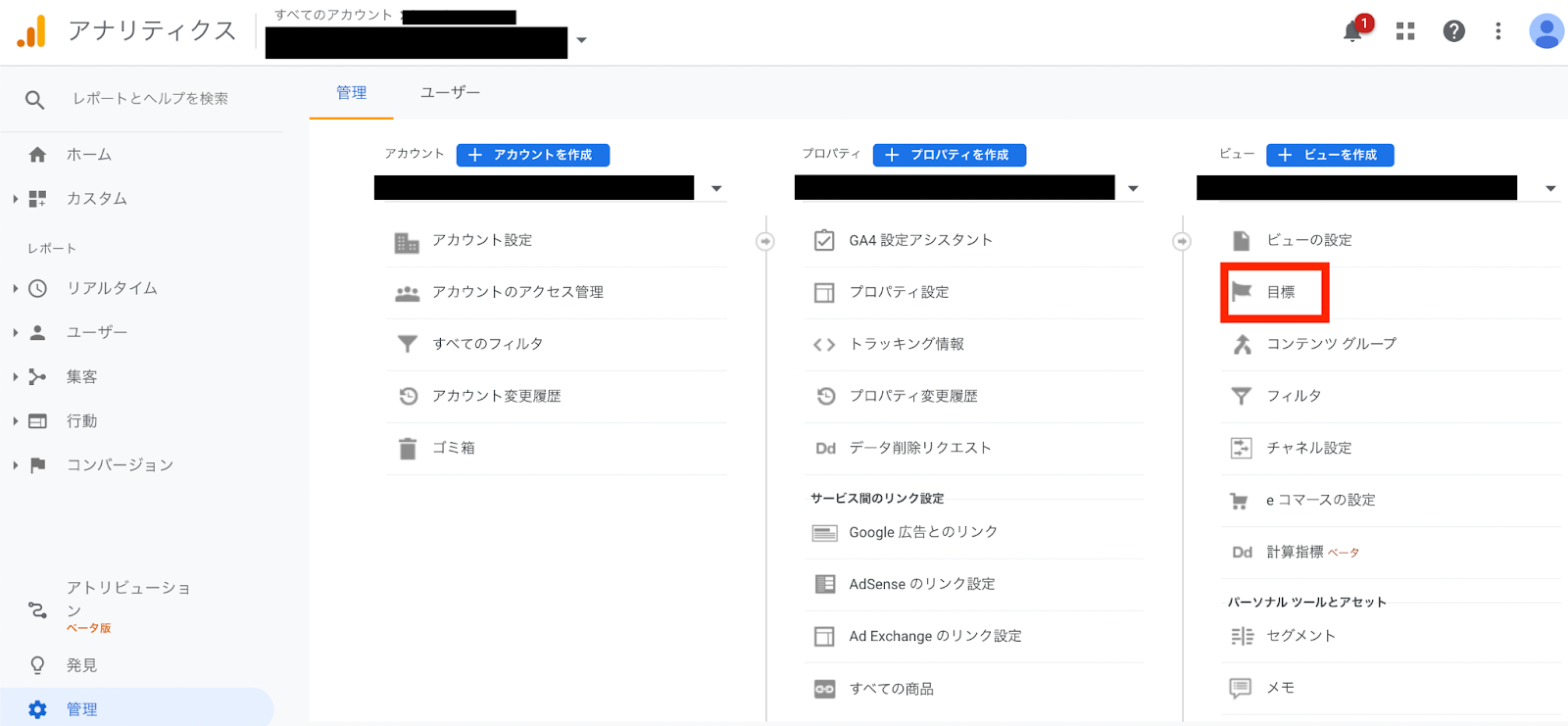
2.新しい目標の作成
「新しい目標の作成」をクリックし、目標の設定を行います。
テンプレートを使ってもカスタムを選んで自分で設定しても大丈夫です。
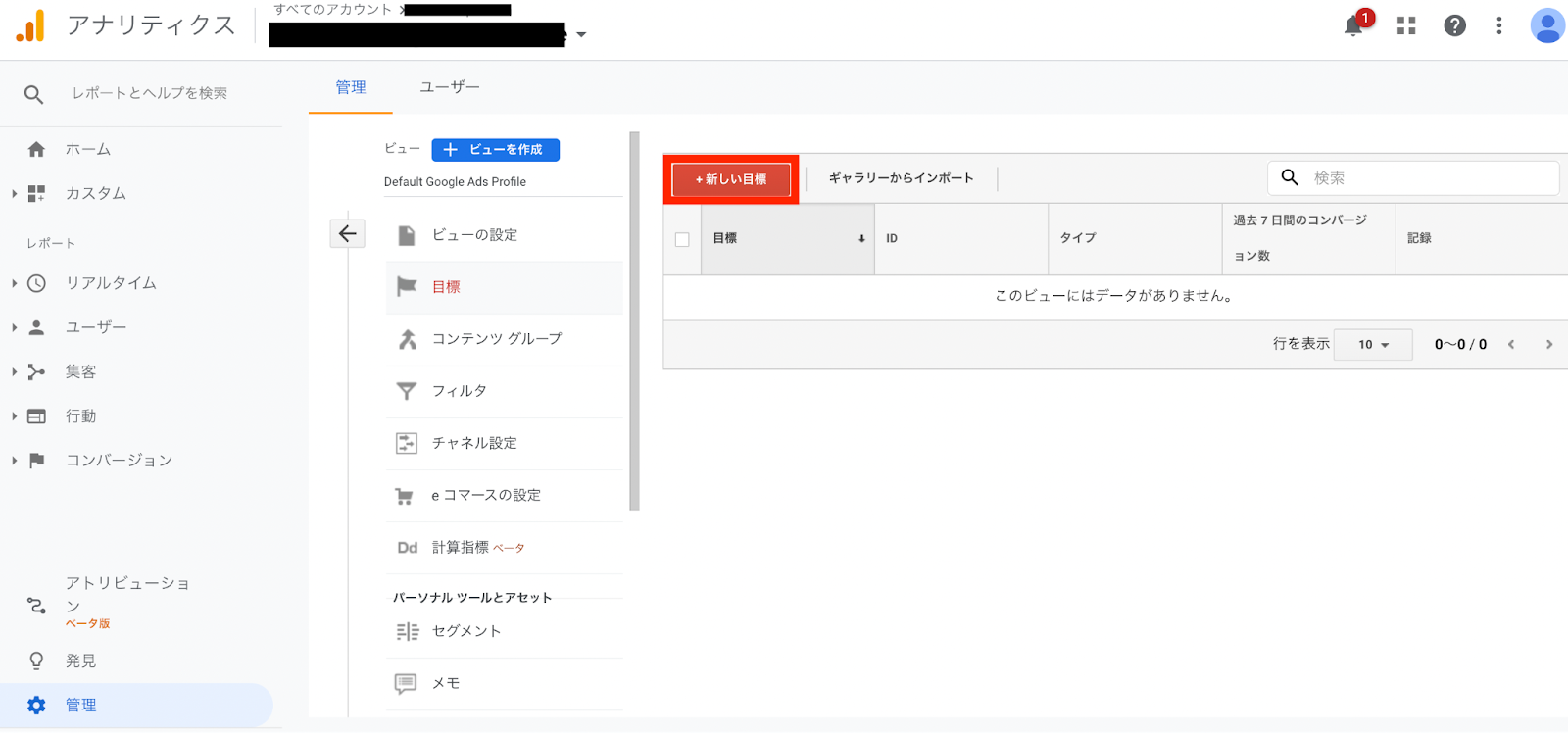
3.カスタム選択
カスタムを選ぶ場合、カスタムにチェックを入れて「続行」をクリックします。
4.目標名、到達ページの選択
続いて名前とタイプを設定しましょう。
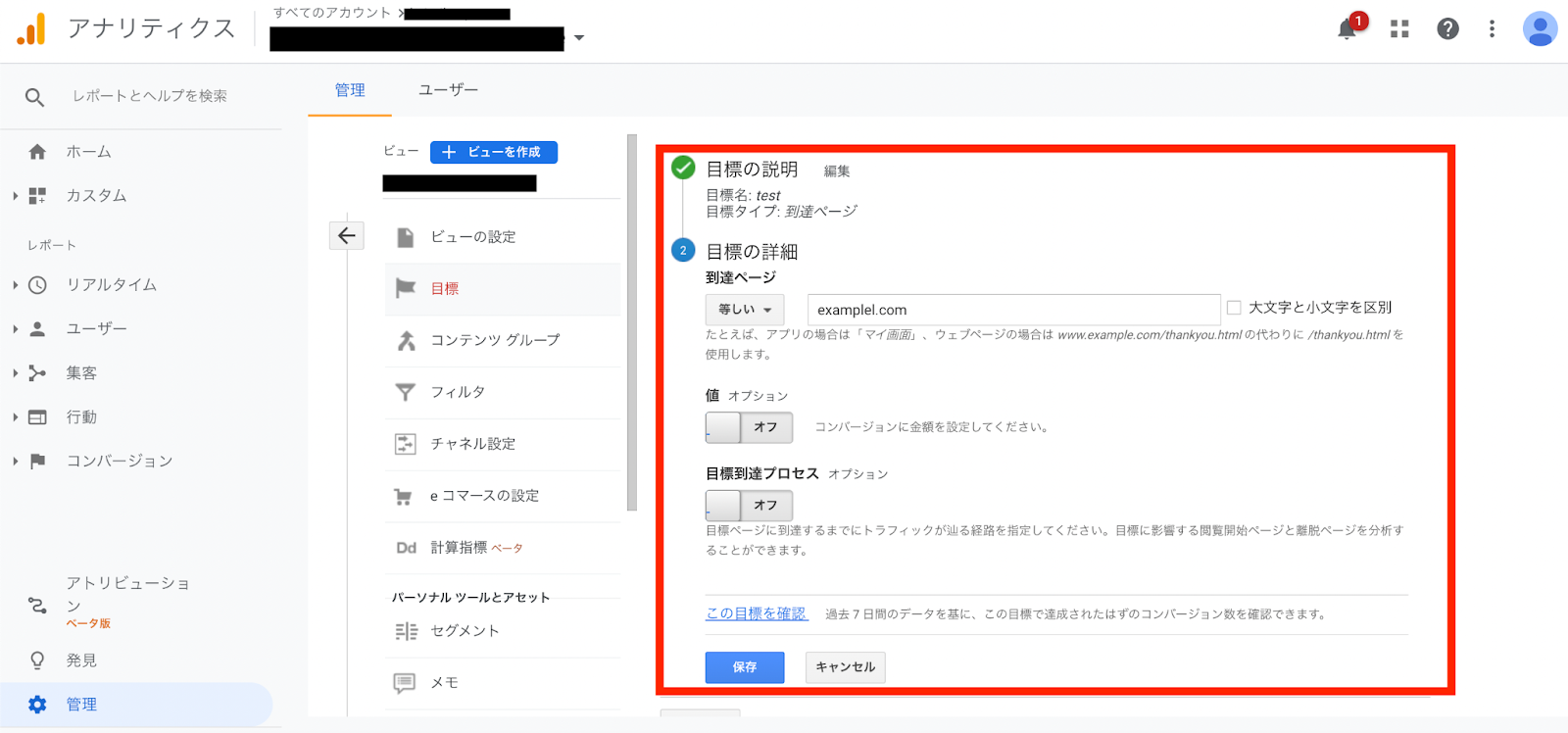
例えば、問い合わせページへ誘導することを目標とするなら「問い合わせページへの遷移」と「到達ページ」を選びます。
5.到達ページURL、目標到達プロセスの入力
最後に、目標の詳細を設定します。
到達ページ(見積もり・資料請求の問い合わせなど遷移先のページ)のURLと目標到達プロセスを指定しましょう。
目標到達プロセスを設定するには「目標到達プロセス」をクリックして「オン」の状態にします。
ステップごとに名前とURLを入力し、到達ページに至る経路を指定します。
最後に「保存」をクリックして、コンバージョンの設定は完了です。
自分や関係者、悪意のあるアクセスを除外
自分を含むWebサイト関係者や、悪意あるアクセスがカウントされないよう除外しておきましょう。
その理由として、自分やWebサイト関係者はページの確認のためにアクセスする機会が多いからです。
除外することで、より正確に目的の条件に合うようにアクセスを測定することができます。
設定のためのステップは3つです。
まず、自分のアクセスや関係者を解析から除外するために自分のIPアドレスを除外するように設定しましょう。
除外するIPアドレスを確認し、Google Analyticsの管理画面から「設定」→「ビュー」→「フィルタ」→「フィルタの追加」の順にクリックします。
- 新しいフィルタを作成にチェック
- 任意のフィルタ名を入力
- フィルタの種類「カスタム」を選択
- フィルタフィールド「IPアドレス」を選択
- フィルタパターンにIPアドレスを入力
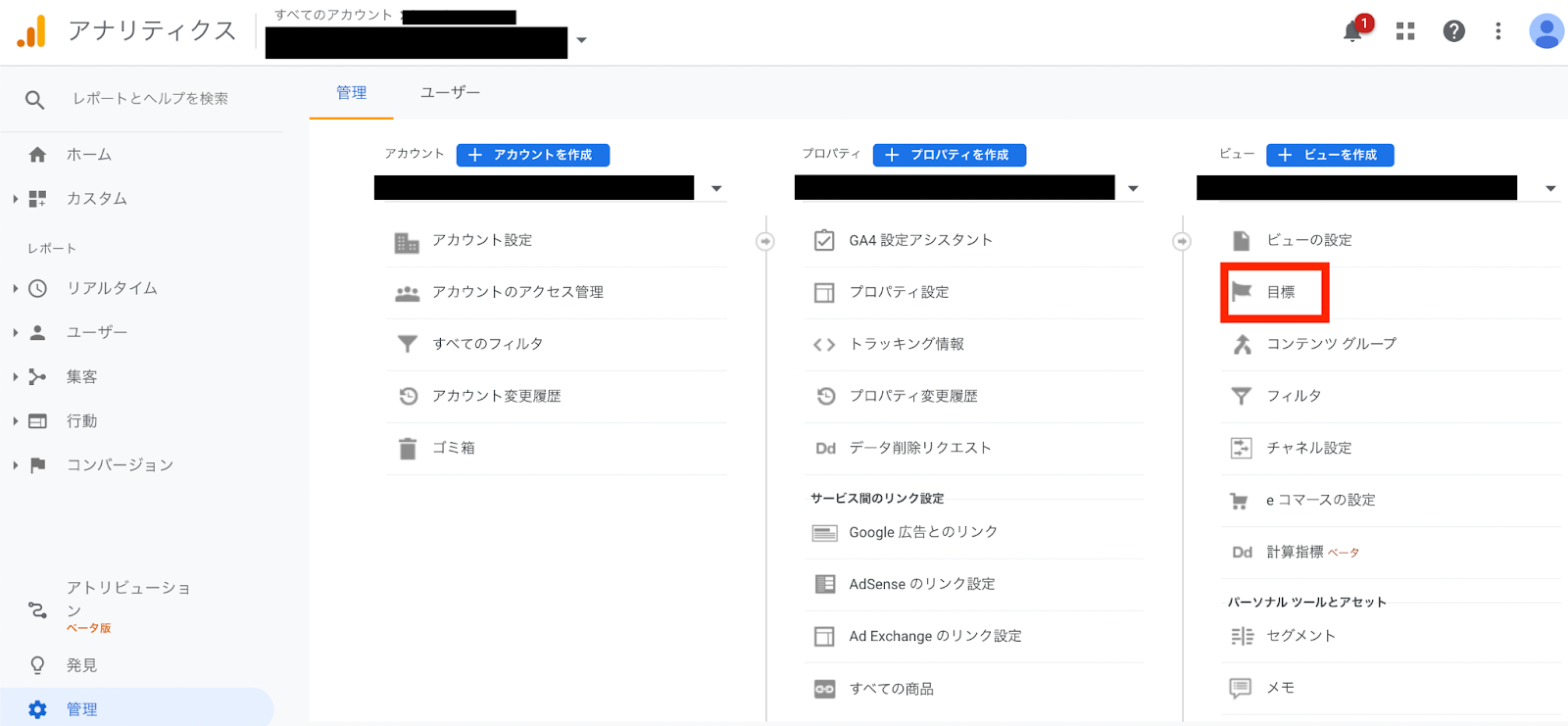
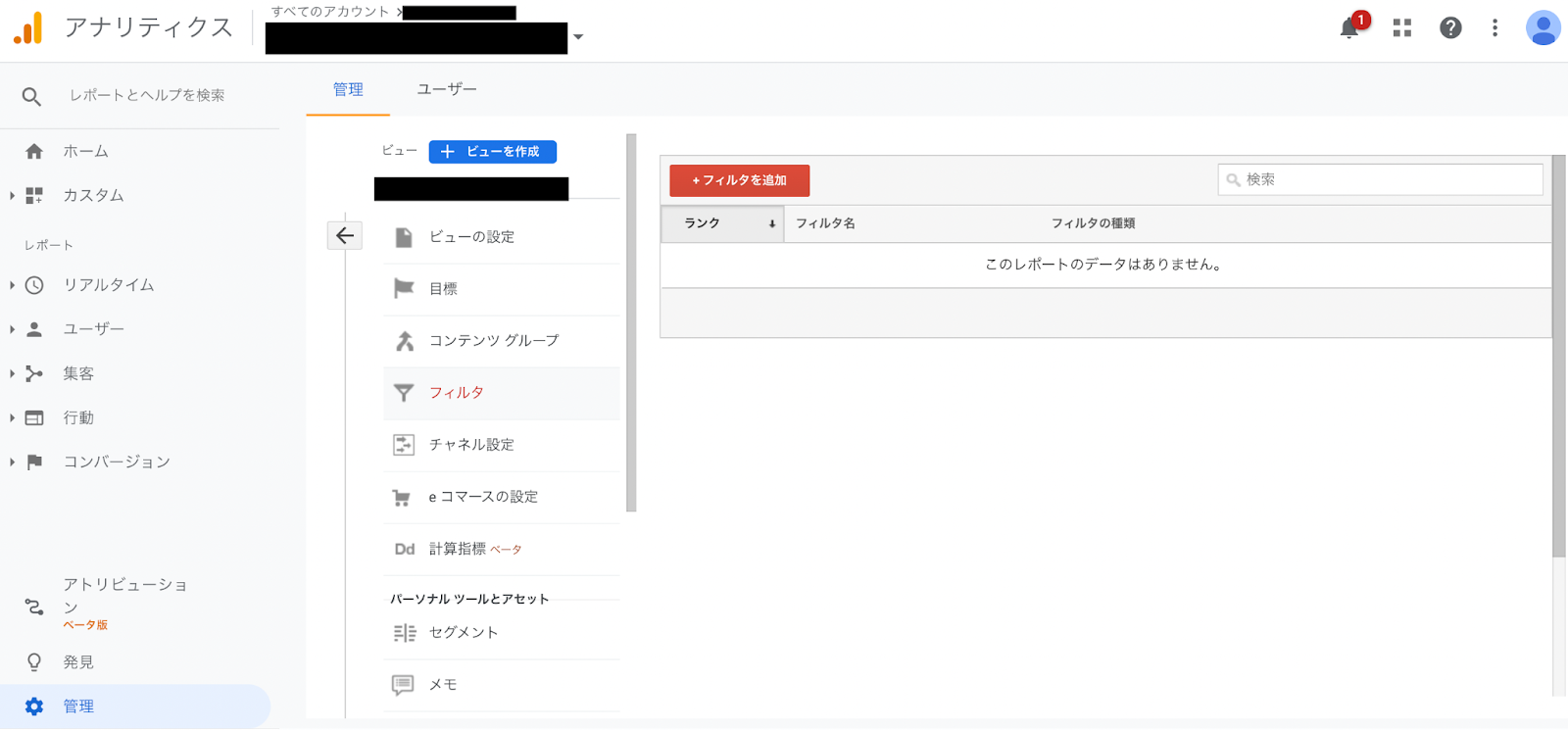
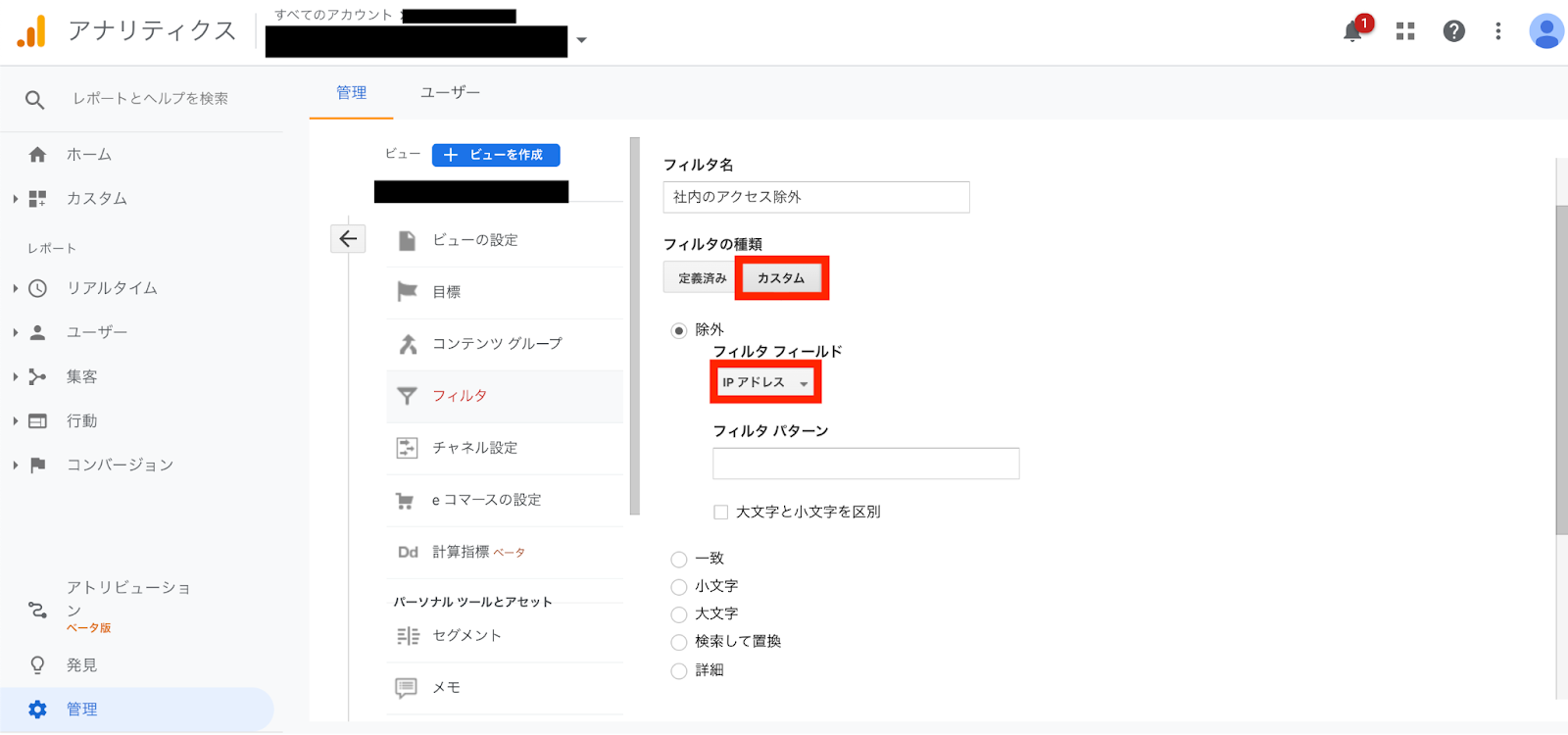
以上で特定のIPアドレスからのアクセスを除外できます。
関係者を除外する場合、Google Chromeのアドオンを活用することも可能です。
「Google Analytics オプトアウト アドオン」から「Google アナリティクス オブ アドオンをダウンロード」をクリックしましょう。
「CHROMEに追加」→「拡張機能を追加」の順にクリックすれば機能が追加されます。
関係者には「Google Analytics オプトアウト アドオン」の機能を追加してもらいましょう。
最後に、スパムなどの悪意あるアクセスを除外する設定を「ボットのフィルタリング」から行います。
Google Analyticsの管理画面から「設定」→「ビュー」→「ビュー設定」をクリックしましょう。
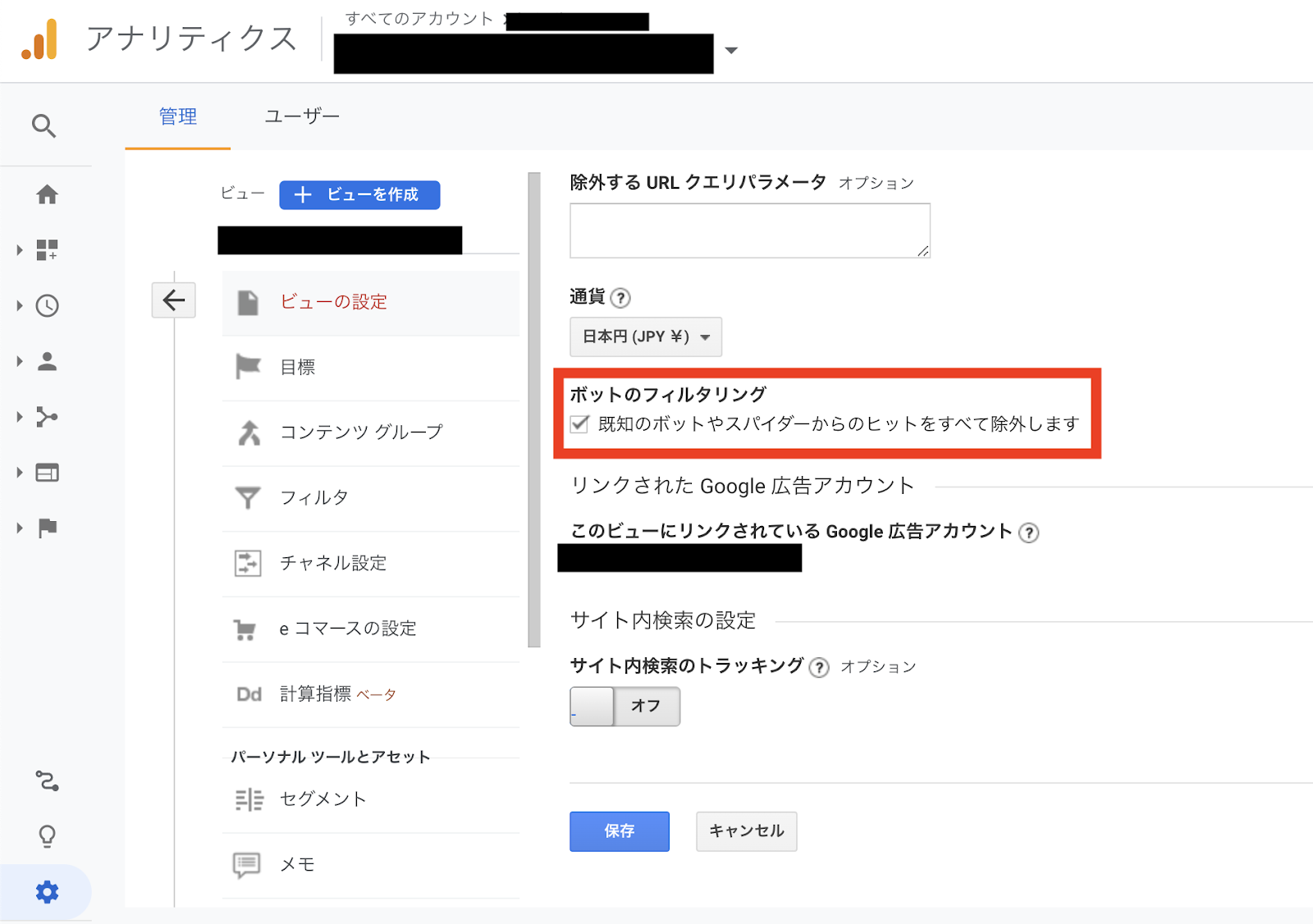
「ボットのフィルタリング」の項目から「既知のボットやスパイダーからのヒットを全て除外します」にチェックを入れて保存します。
以上の設定をすることで、より正確なアクセス分析ができるようになります。
URLクエリパラメータの除外設定
URLクエリパラメータとは、サーバーに情報を送るための文字列です。
URLクエリパラメータの除外設定をすることで、同じページであってもURLパラメーターによって異なるページでカウントされていたものが1つにまとめられます。
設定のためのステップを解説します。
1.管理画面を開き、変更するビューを選択
Google Analyticsにログインし、管理画面から変更するビューを選択します。
2.ビュー列の「ビューの設定」をクリック
ビュー列の「ビューの設定」のメニューをクリックします。
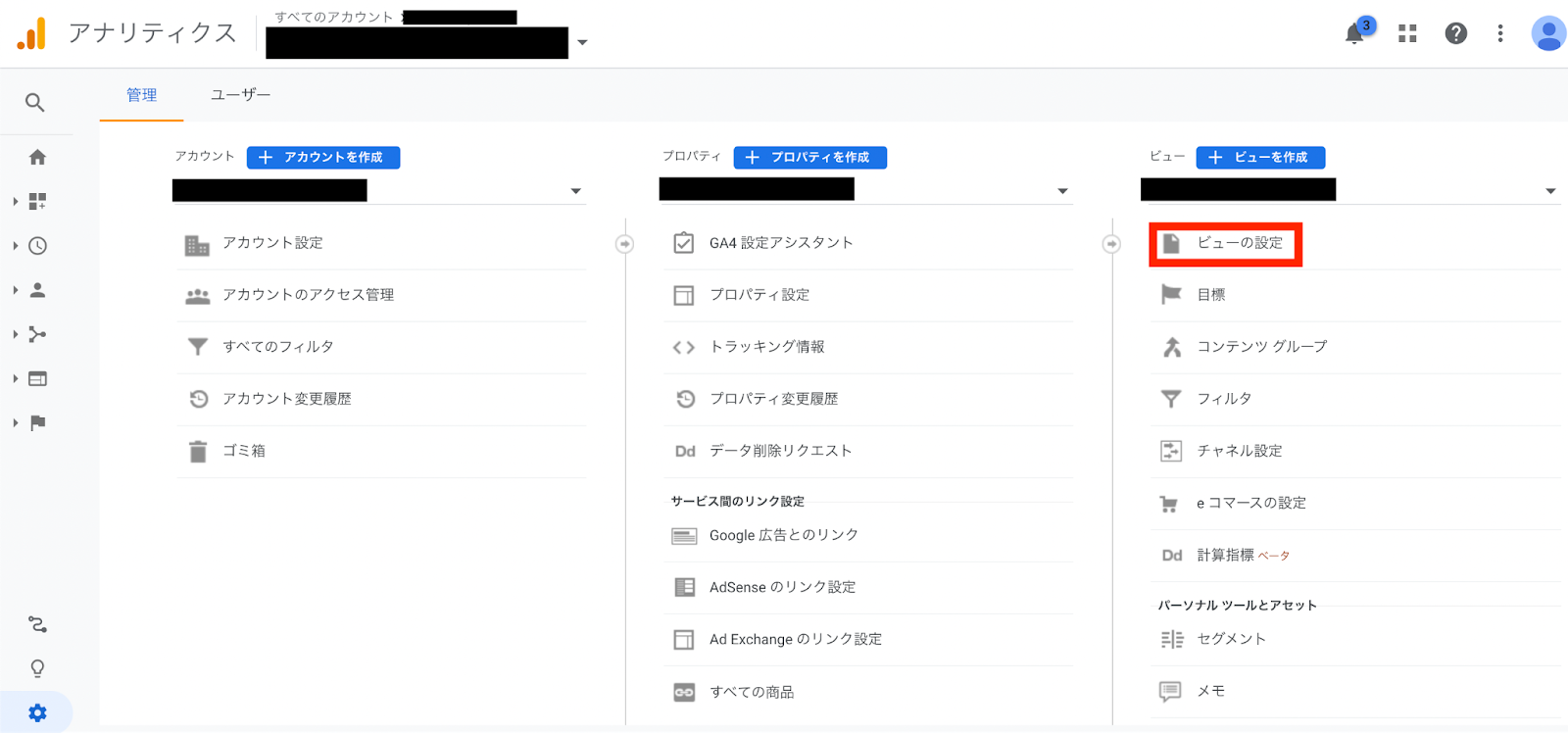
3.「除外するURLクエリパラメータ」に除外したいパラメータ名を指定
「除外するURLクエリパラメータ」に除外したいパラメータ名を指定します。
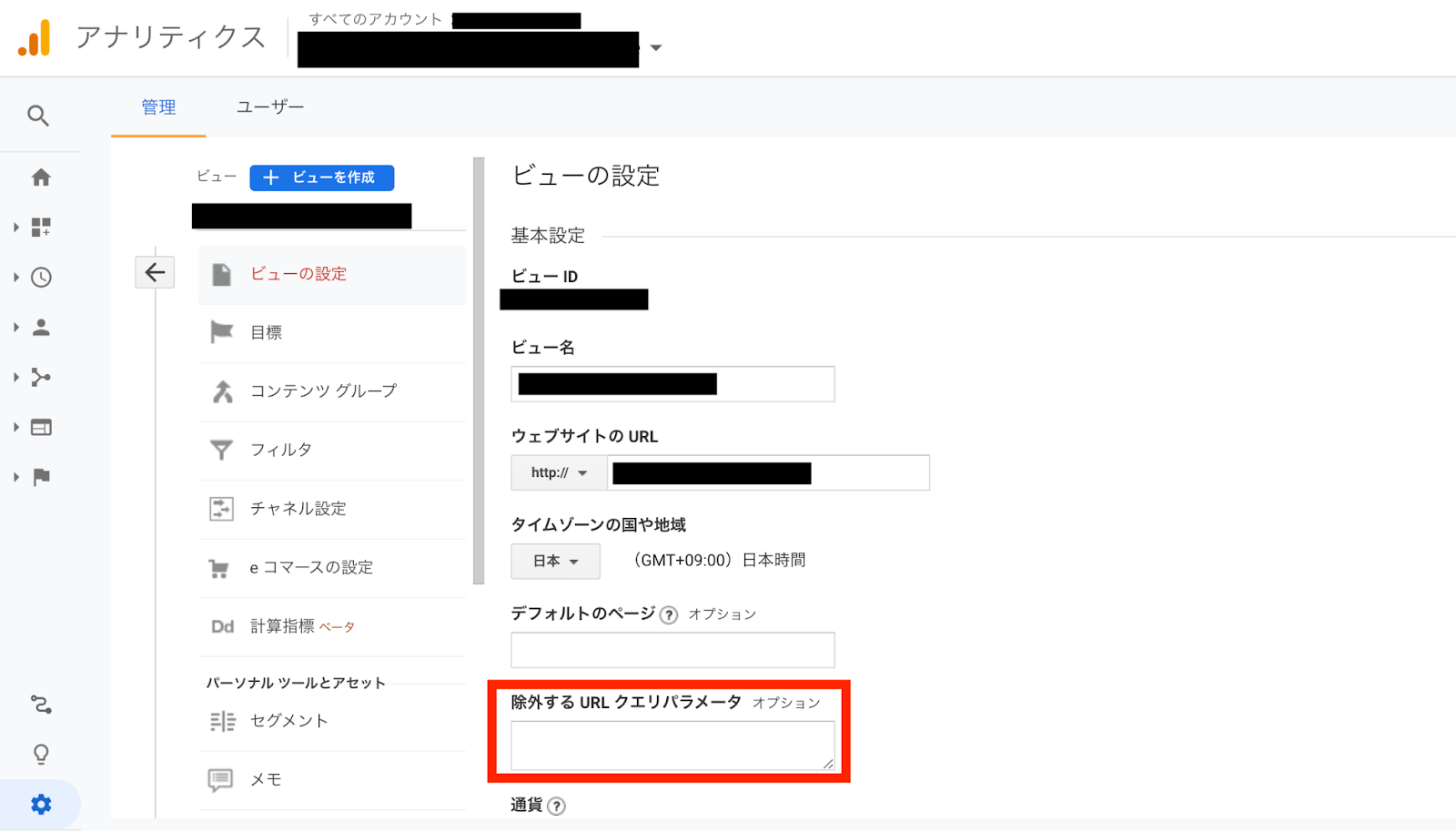
「,」(カンマ)で区切れば、複数のパラメータを同時に指定することが可能です。
4.「保存」ボタンで保存
最後に「保存」を押して、設定完了です。
Google Analytics(アナリティクス)の主な指標
Google Analyticsを使ううえで、知っておくべき主な6つの指標について解説します。
リアルタイム
「リアルタイム」から、リアルタイム(現在進行形)でサイトで発生しているアクティビティを見ることができます。
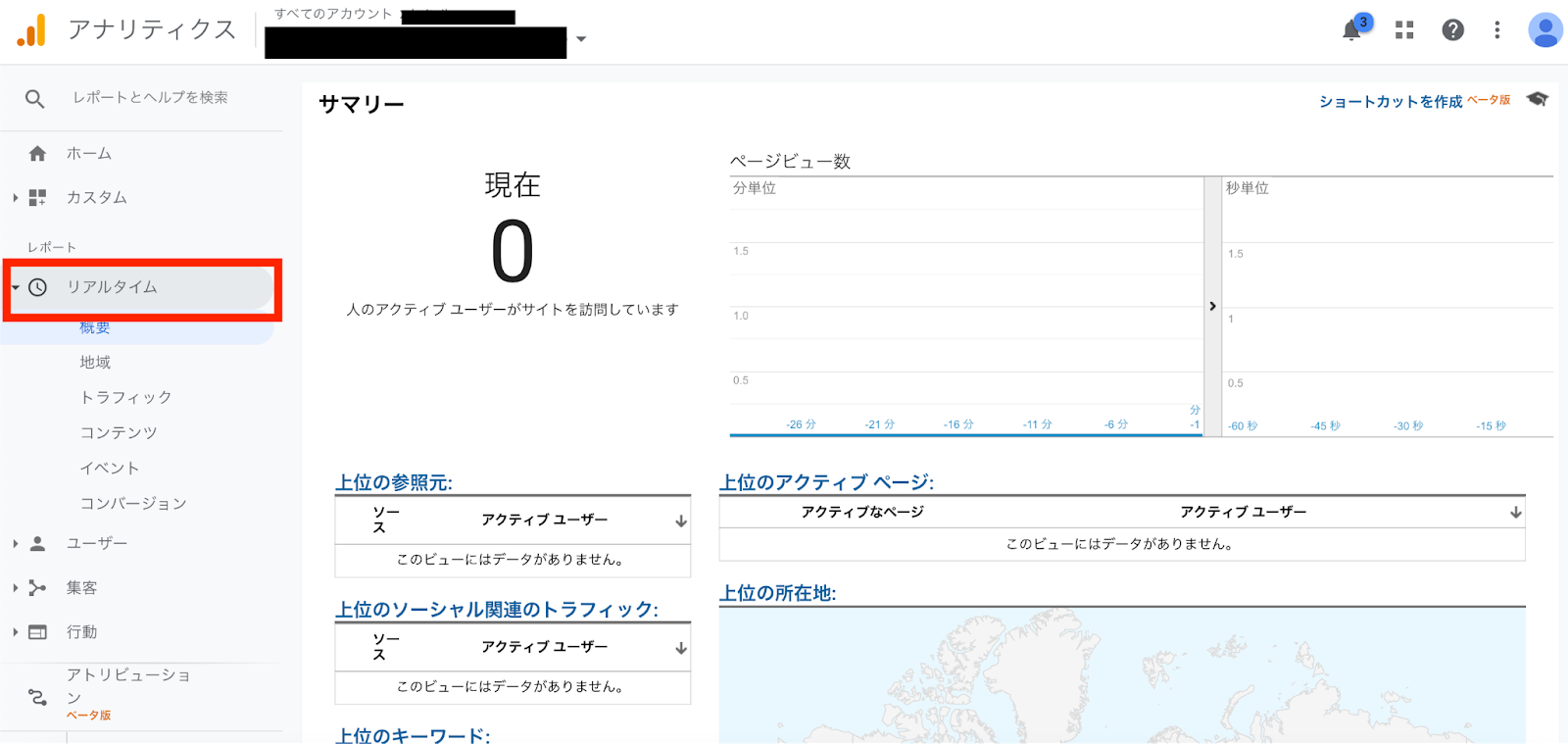
例えば、以下のような情報を入手できます。
- 何人がWebサイトにアクセスしているか
- どのWebページが見られているか
- 流入元はどこか
- ユーザーの所在地はどこか
公開直後や、キャンペーンのタイミングで影響を分析できるため参考になるでしょう。
メニューの「リアルタイム」→「概要」の順にクリックすれば確認できます。
ユーザー
「ユーザー」から閲覧しているユーザー属性やどのデバイスを用いているかを見ることができます。
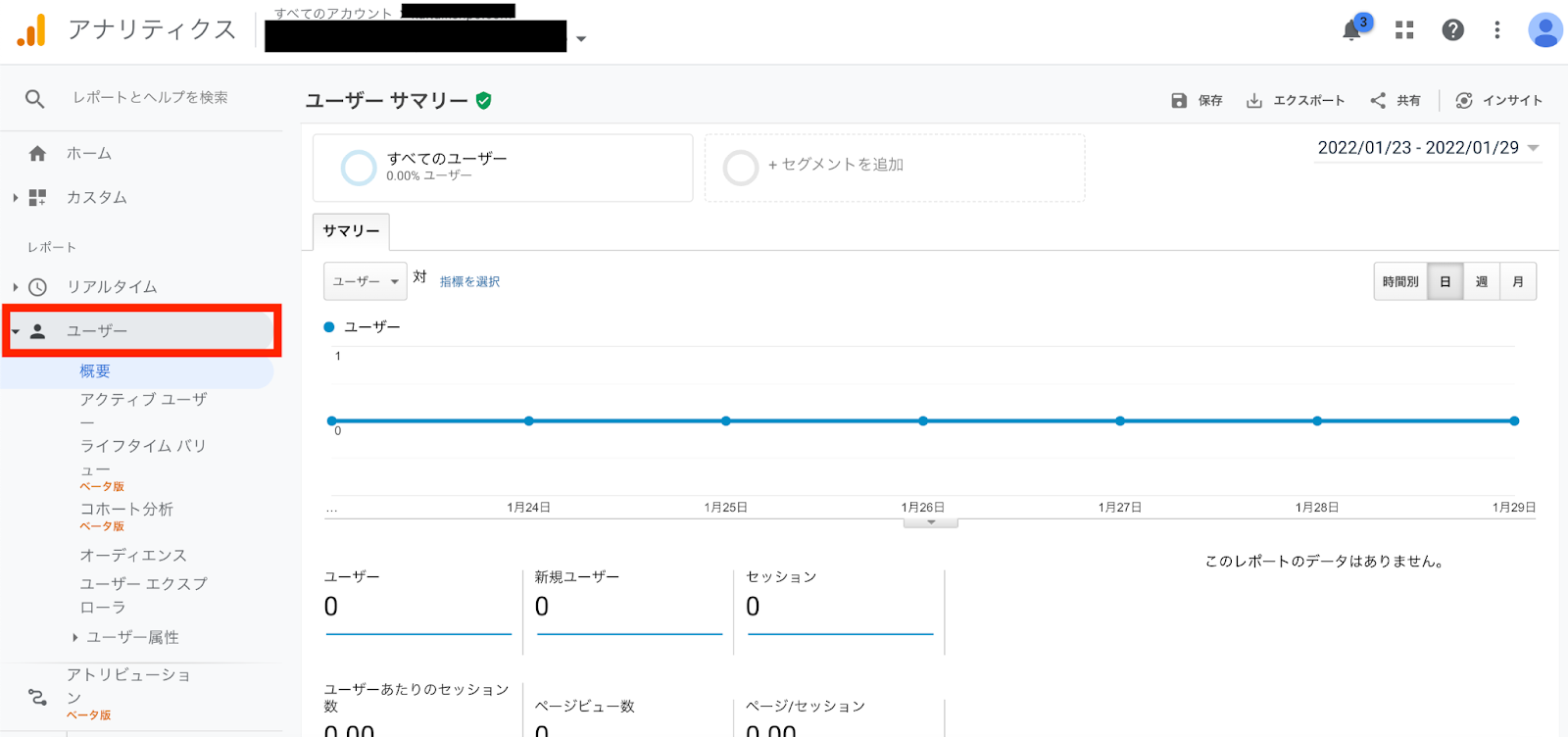
セグメントに分けて、ターゲットやペルソナが明確にできるため、Webサイト運営者に欠かせないデータです。
Webサイトの分析に不可欠な基本的な指標を解説します。
セッションとページビュー数
セッション数は、Webサイトへの訪問回数です。
セッションとは、1人のユーザーがWeサイトへアクセスしてから離脱するまでのことを指します。
朝訪問したユーザーが夜にまた訪問すると、セッション数は2となります。
一方、ページビュー数はWebサイトのページが閲覧された回数です。
同じページであっても更新数を押したり違うページから戻ってアクセスするなど、読み込みし直すと新しくカウントされます。
▼PV数とは?セッション数・UU数との違いや調べる方法を紹介
ユーザー
ユーザーとは、特定の期間にWebサイトへアクセスした人の数です。
同じ人が朝と夜にアクセスしたとき、セッション数は2ですがユーザー数は1となります。
平均セッション時間と平均ページ滞在時間
平均セッション時間は、1回の訪問につき何分間Webサイトに滞在したかの平均を表します。
たとえば、Aページ→Bページ→Cページ→離脱となった場合、Aページから離脱するまでの時間が平均セッション時間です。
一方、平均ページ滞在時間は、特定のページに滞在した時間の平均です。
たとえば、Aページ→Bページ→離脱となった場合、Aページの平均ページ滞在時間とBページの平均ページ滞在時間はそれぞれ異なる数字が出てきます。
滞在時間がSEOに与える影響について詳しく知りたい方はこちら
▼ページの滞在時間はSEO順位に影響する?コンテンツの滞在時間と直帰率を改善する方法
離脱率と直帰率
離脱率と直帰率は混同されやすいですが、Googleでは以下のように定義付けされています。
離脱率:個々のページのすべてのページビューで、そのページがセッションの最後のページになった割合
直帰率:そのページから始まったすべてのセッションで、そのページがセッションに存在する唯一のページだった割合
参照:アナリティクスヘルプ「離脱率と直帰率の違い」
離脱率は各ページで離脱した割合を指しますが、直帰率はサイト内の1ページのみ閲覧して離脱した割合を指します。
離脱率と直帰率の詳細について詳しく知りたい方はこちら
集客
「集客」から流入元を分析でき、流入元ごとの行動がわかります。
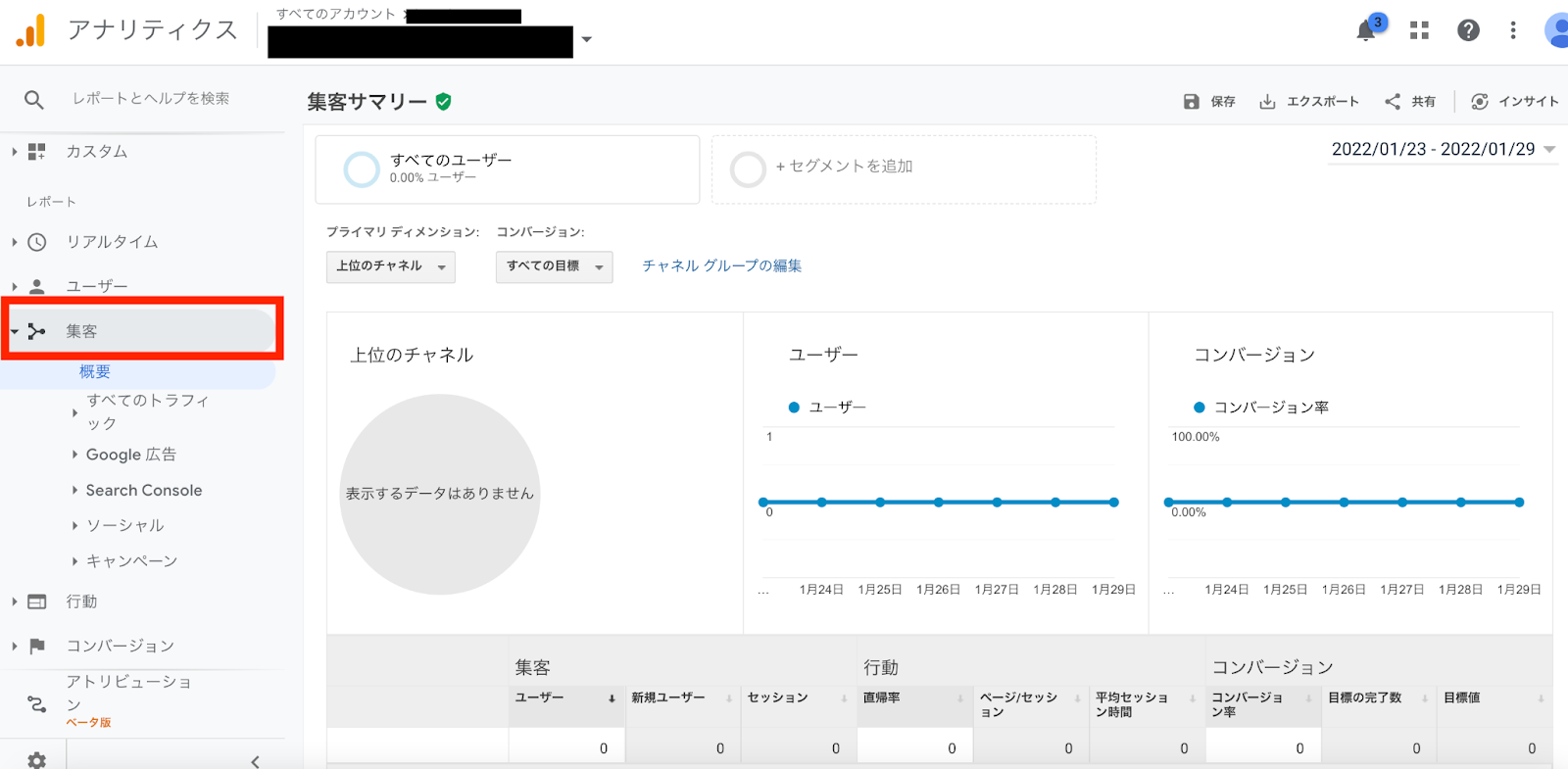
流入元は「集客」→「概要」の「チャネル」から確認でき、以下の割合を見ることが可能です。
- Organic Search:自然検索
- Social:SNS
- Direct:直接入力やブックマークなど
- Referral:他のサイトのリンク
- Paid Search:リスティング広告
- Display:バナー広告
- Other:そのほか
項目をクリックすると、流入元別に直帰率・ページ/セッション・平均セッション時間などのユーザーの行動がわかります。
▼Google Analytics(アナリティクス)のreferralとは?各チャネルの詳細や確認方法を解説
行動
「行動」から、ユーザーの行動を確認できます。
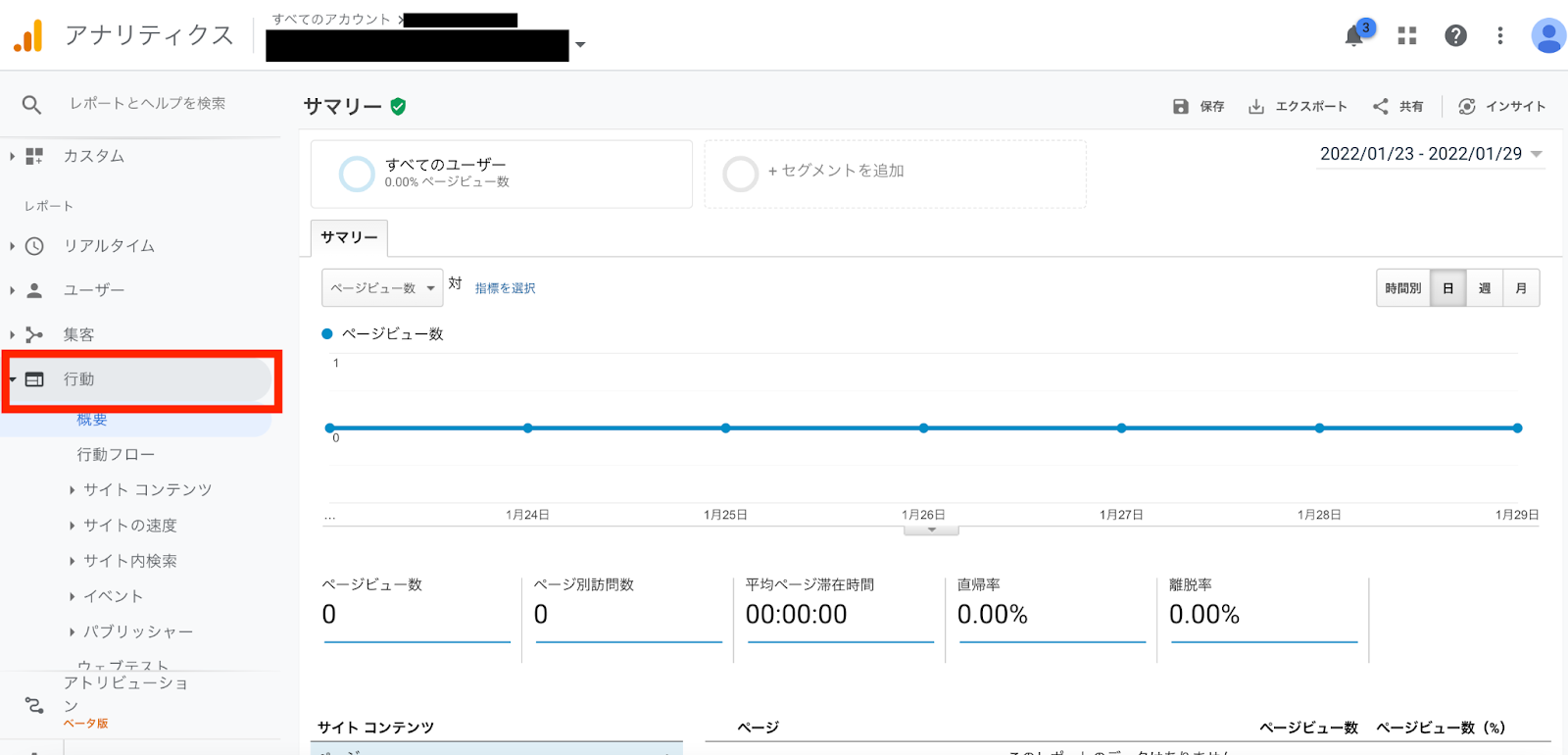
「行動」→「概要」からは、以下のような項目をWebサイト全体のレポートが一覧で見ることが可能です。
- 平均ページ滞在時間
- 直帰率
- 離脱率
ページごとの分析も可能です。
「サイトコンテンツ」ではWebページごとの詳細なデータを把握できるため、サイト改善に役に立ちます。
コンバージョン
「コンバージョン」から、商品購入や問い合わせなど、事前に設定した目標の数値を見ることができます。
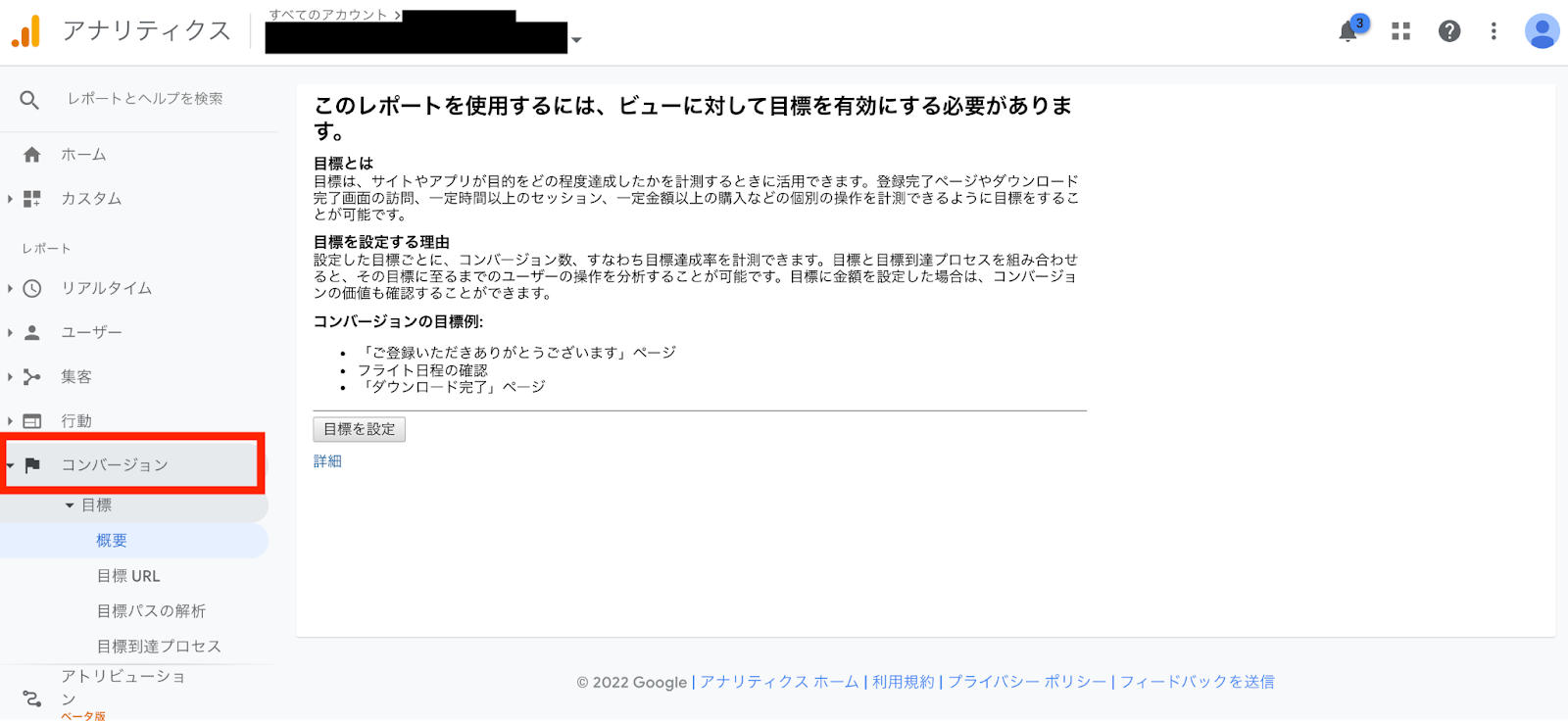
「コンバージョン」→「目標」→「概要」から、目標の完了数や推移を確認しましょう。
目的に対して、目標と現状のギャップを把握できるため積極的に活用すべき項目です。
コンバージョン(CV)の改善方法について、詳しく知りたい方はこちら
▼コンバージョン(CV)とは?CVRの改善までのポイントをご紹介!
カスタムレポート
カスタムレポートは、自分好みに指標やディメンションをカスタマイズしてレポートを作る機能です。
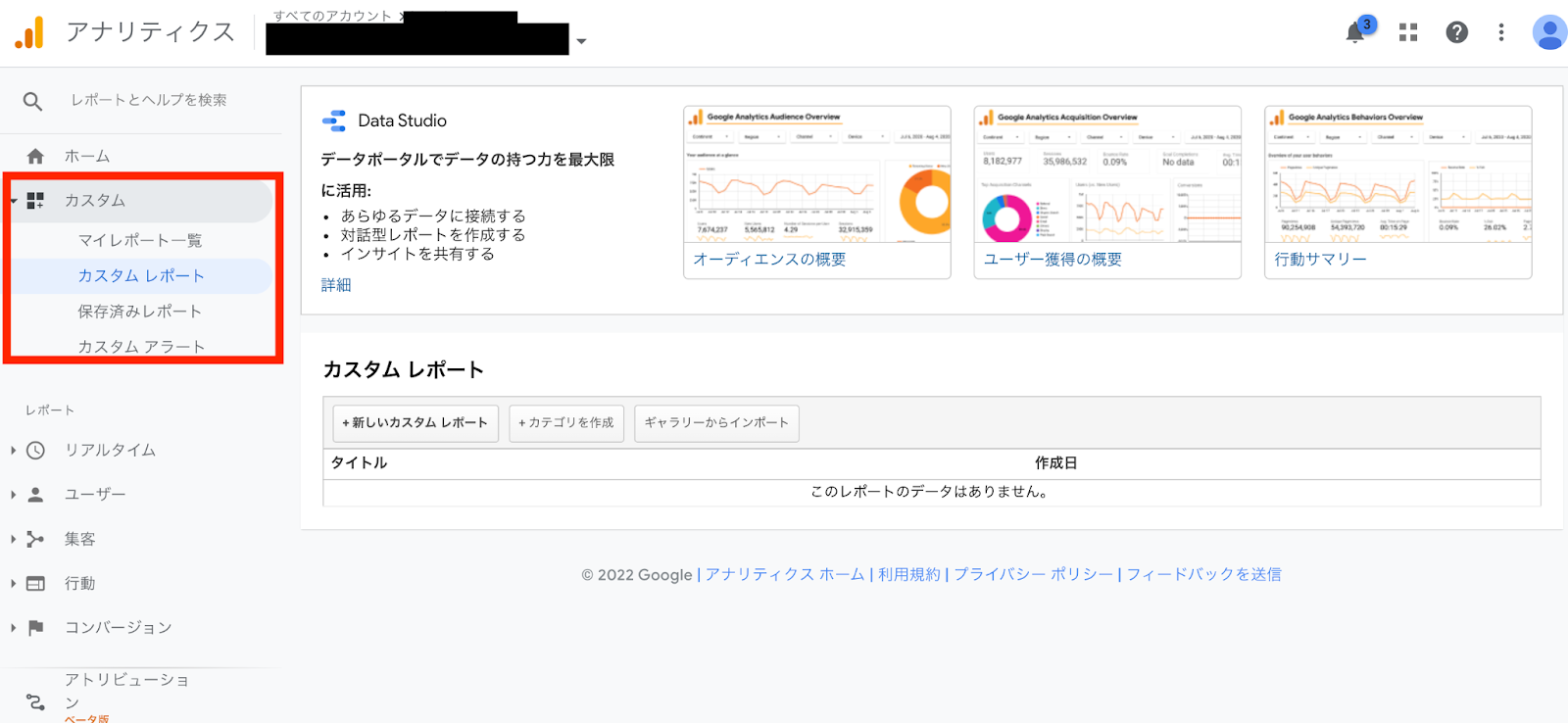
知りたい情報にクローズアップして一覧で見たり分析したりできるため、慣れてきたら使ってみましょう。
使い方は以下のとおりです。
- メニューの「カスタム」→「カスタムレポート」をクリック
- 「新しいカスタムレポート」をクリックして新規作成
- 「種類」「指標」「ディメンション」「フィルタ」を設定
カスタムレポートの量が増えたら、カテゴリ機能を使ってカテゴライズできます。
- メニューの「カスタム」→「カスタムレポート」をクリック
- 「カテゴリを作成」をクリック
- 対象のカスタムレポートをドラッグ&ドロップでカテゴライズ
カスタムレポートの編集・コピー・共有・削除したい場合、カスタムレポートのプルダウンからおこなえます。
Google Analytics(アナリティクス)から施策を検討する方法
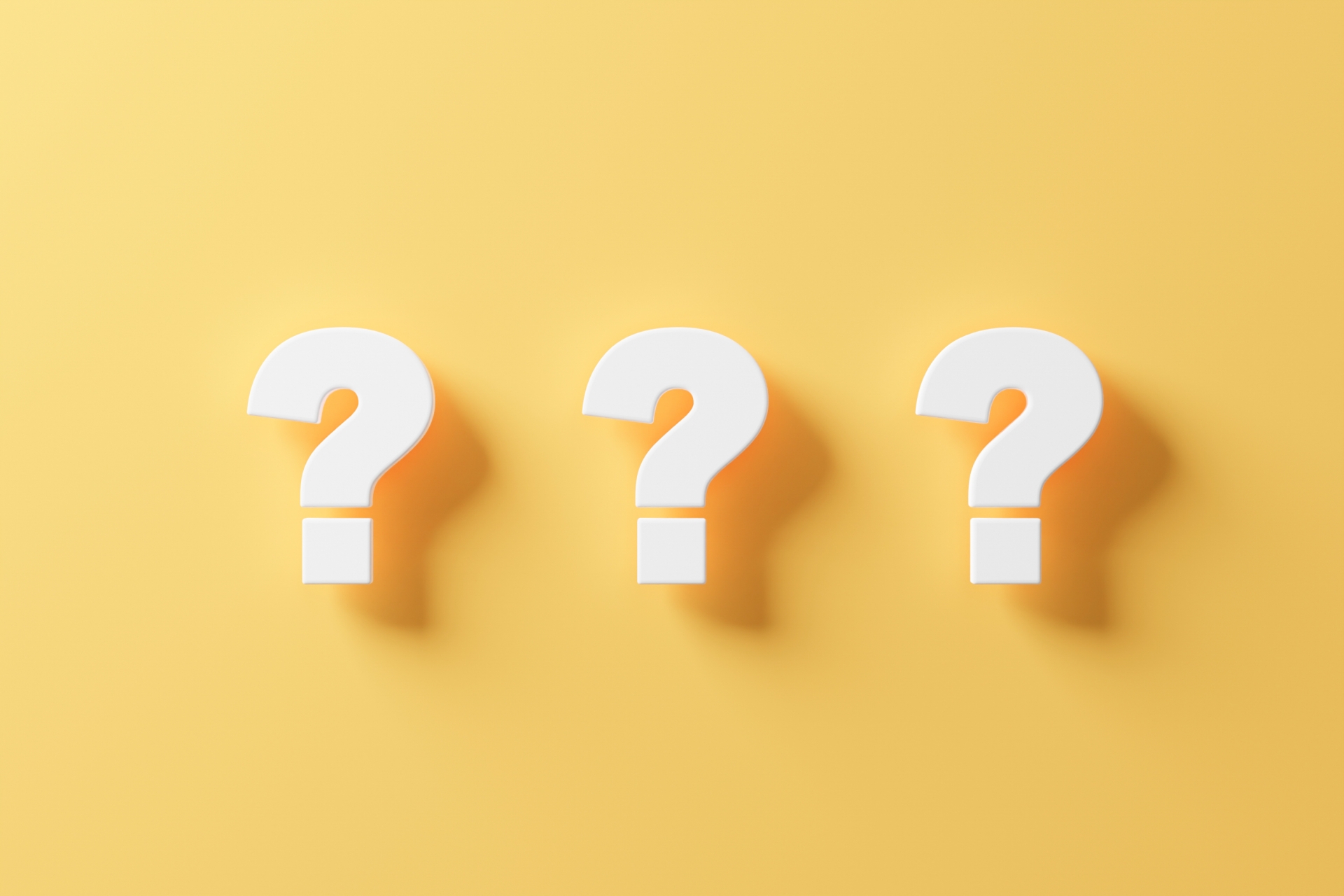
Google Analyticsを使ってWebサイトの改善施策を検討する3つの方法について解説します。
ユーザーの行動を元に施策を練る
ユーザーがサイトをどのように移動しているのかを分析することができます。
その数値を元に、どのような施策を打てば良いのかがわかります。
施策例)
特定のページからのCVRが高い
→そのページのリライト・上位表示化を進める
→そのページへの発リンクを増やす
定量的な分析を元に施策の検証をする
アクセス数やCVRなど、ほとんど全ての指標が数値化されるので定量的な根拠を持った上で分析や施策を進められます。
それにより、施策のPDCAを適切に回すことができるでしょう。
検証例)
特定のページのリライトとリライト前を比較して数値が改善されたので有効な施策だった
目標に対する現状の立ち位置を把握する
コンバージョン設定をすることで指標の数値を追うことができます。
指標の数値を追うことによって、目標に対する現状の立ち位置がわかります。
検証例)
月の折り返し時点でCV数の達成率が40%とビハインドしているため、月の後半で巻き返す必要がある
Google Analytics(アナリティクス)の便利な機能
上記の設定を行えば基本的なアクセス情報は取得できますが、追加で以下の点も確認しておくと便利です。
各設定をやっておくことにより、何ができるようになるのかを解説します。
Google Search Console(サーチコンソール)との連携
Google Search Consoleと連携するメリットは、Webサイトの集客からコンバージョン(目標達成)までを一元で管理・分析できるようになることです。
Google Search Consoleによって、検索KWの把握や、サイトに問題がないかを確認できます。
Google Analyticsはサイトに流入したユーザーを分析する点で異なります。
※Google Search Consoleの詳しい使い方を知りたい方はこちら
▼Google Search Console(サーチコンソール)とは
連携の方法は、以下のとおりです。
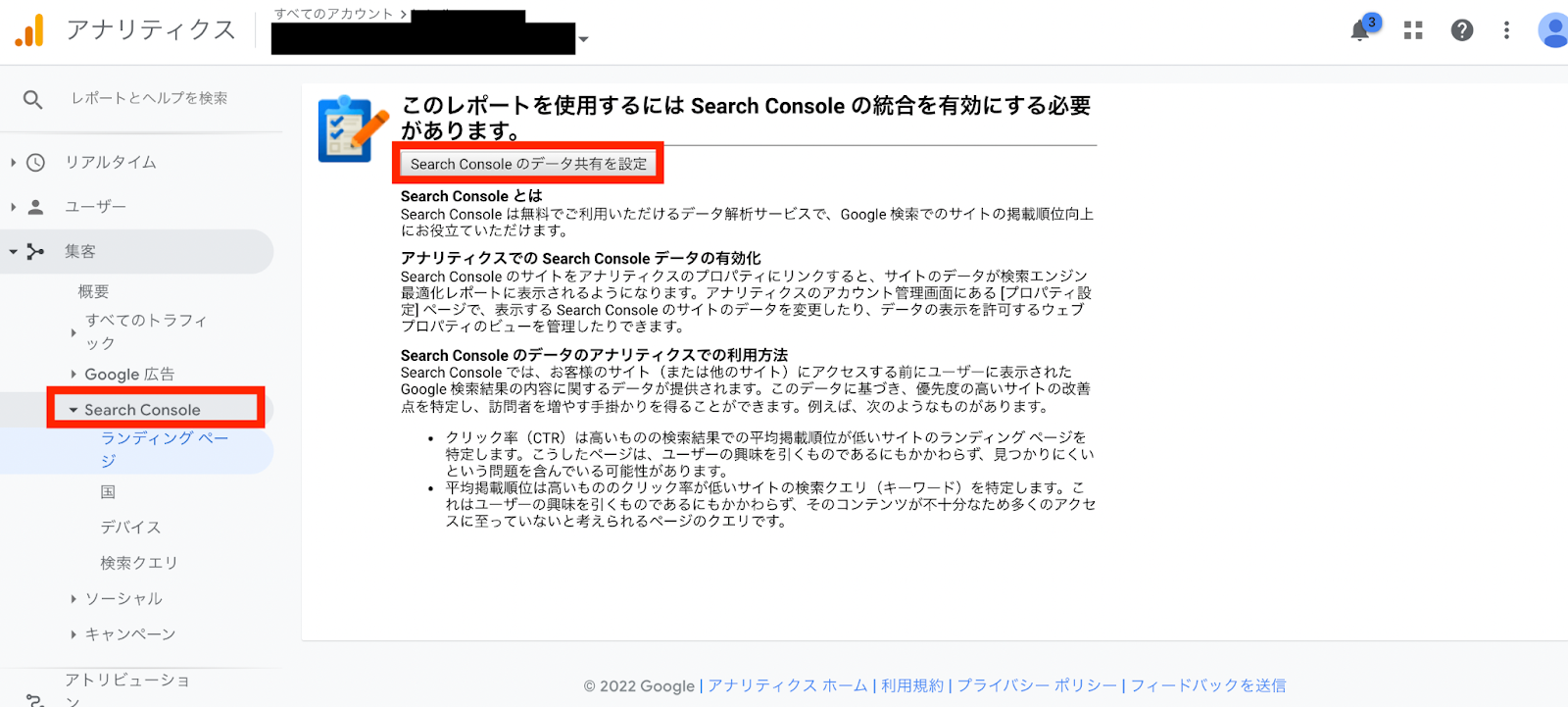
- 「集客」→「Search Console」→「検索クエリ」→「Search Consoleのデータ共有を設定」をクリックする
- 「Search Consoleを調整」をクリックして、連携したいWebサイトを「追加」すれば完了
- 「集客」→「Search Console」→「検索クエリ」をクリックして、Search Consoleと連携できているかを確認する
Google広告との連携
Google広告を使用している人はGoogle広告と連携させましょう。
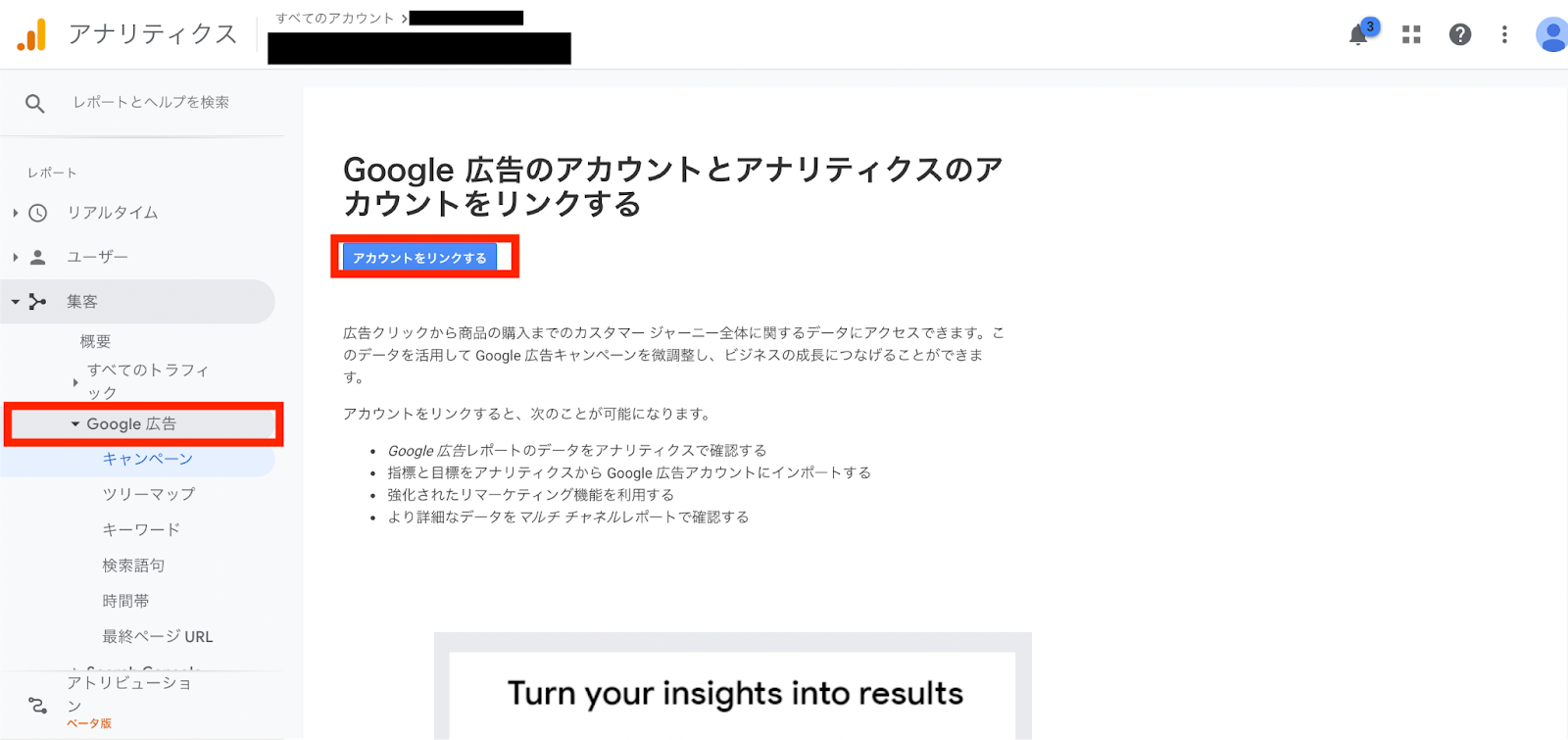
Google広告のインプレッションなどのデータがアナリティクスで利用できたり、逆にGoogle広告上でGoogle Analyticsの直帰率などのデータを参照しながら出稿を調整することができます。
データをExcelやGoogleスプレッドシートに出力する
Excelやスプレッドシートに出力することで、数値の手入力をする必要がなくなります。
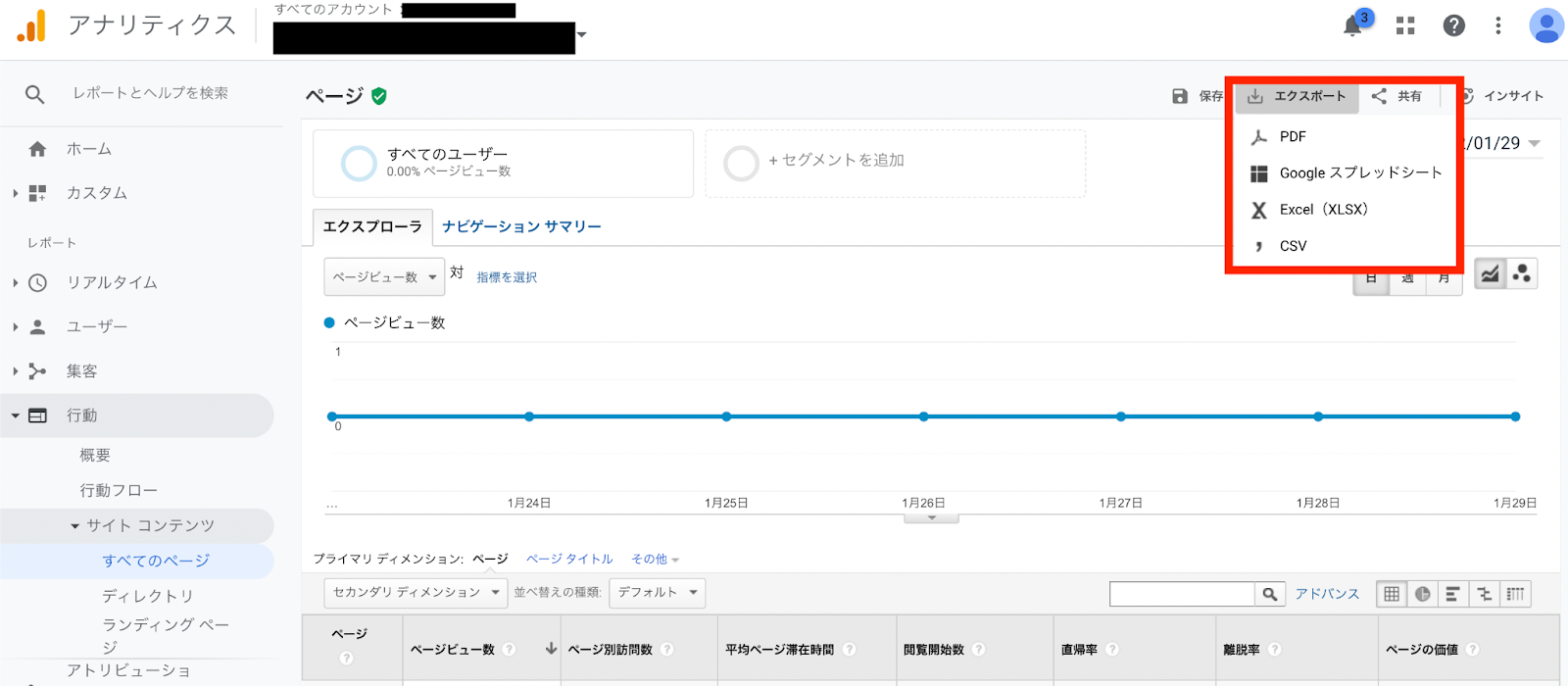
数値の加工がより容易になり、正確かつ適切な分析を行えるようになります。
他のメンバーと共有する
関係者全員がGoogle Analyticsを見られるように、他のメンバーと共有をしましょう。
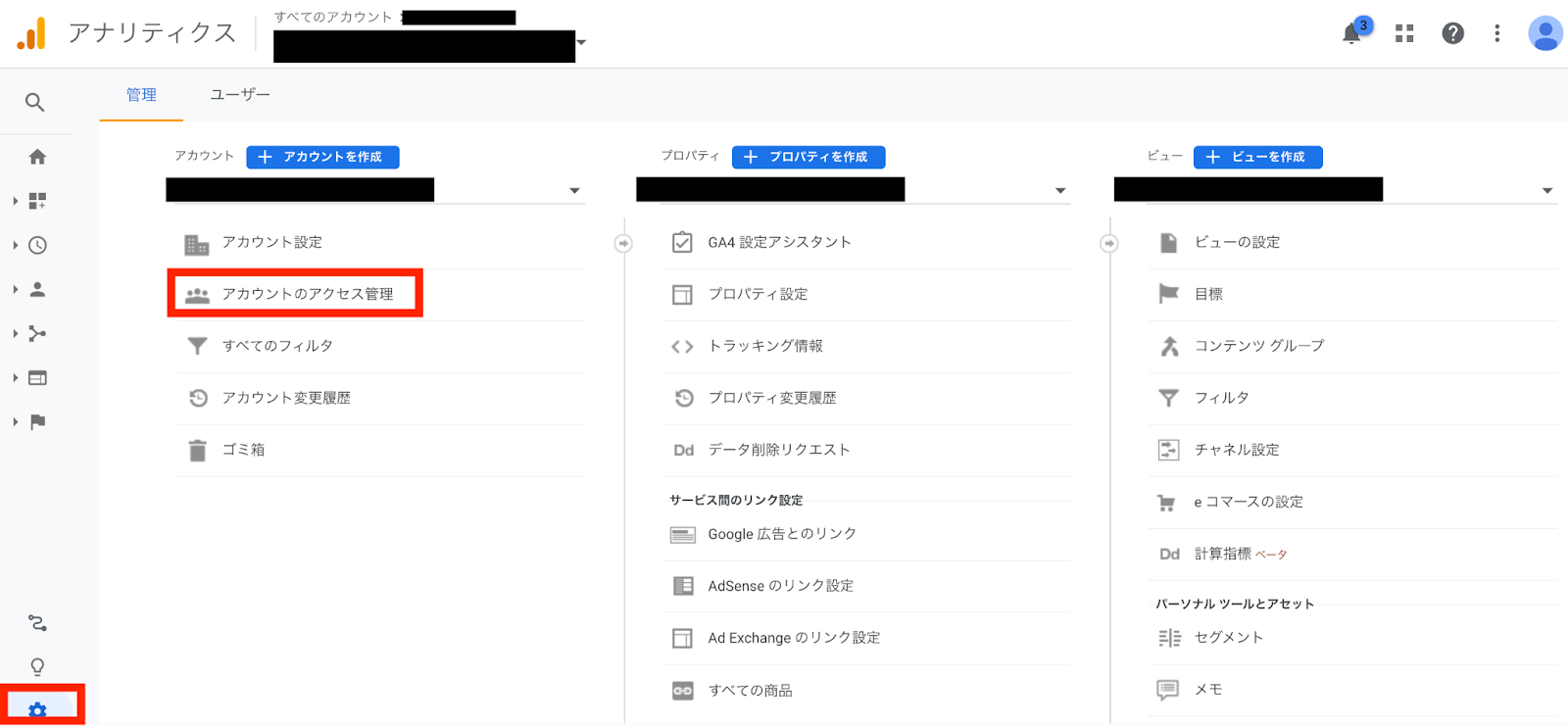
権限には、ユーザー管理・編集・共有設定・表示と分析の4つがあります。
共有方法は、以下のとおりです。
- Googleアナリティクスの左下にある「管理」マークをクリック
- 「アカウントのアクセス管理」をクリック
- 右上の「+」ボタンを押して、「ユーザーを追加」をクリック
- データを共有したい人のGmailアドレスを入力する
Google Analytics(アナリティクス)のUA, GA4, GA360の違い
Google Analyticsの各種類についてまとめました。
ユニバーサル・アナリティクス(UA)
ユニバーサル・アナリティクス(UA)は、この記事で解説しているGoogle Analyticsのことです。
2020年10月14日以前は、メインのアナリティクスでした。
現在の最新版はGoogle Analytics 4(GA4)であるとはいえ、UAをメインのアナリティクスとして活用するユーザーはまだまだ多いです。
多くの機能を無料で使えるため、どのようなWeb運営者にも必須のウェブ分析ツールといえます。
Google Analytics 4(GA4)
Google Analytics 4(GA4)はm次世代型のアナリティクスで今後UAに代わるものとなるとGoogleから発表されました。
Googleアナリティクス4(GA4)とは?メリットと設定方法を画像付きで徹底解説
Google公式から世代交代を宣言されたものの、UAほど豊富な機能はまだ揃っていません。
そのため、UAからGA4へ完全移行するのはまだ先だと予測できるでしょう。
また、GA4には「行動」が表示されないといった問題があります。
この問題は2020年10月にリリースされたGA4の影響で、それ以降に使用を開始した人は問題ありません。
表示されない人は「プロパティとアプリ」から、UA-で始まるIDを選択すれば解決します。
Google AnalyticsのUA, GA4の違い
Google AnalyticsのUA、 GA4の大きな違いは、計測の軸にあります。UAの計測は、セッションやページが軸となってデータ計測がされていました。
しかし、GA4ではイベント(ユーザーのWebサイト内での行動)が軸となってデータ計測されます。
2つを比較すると、以下のような違いが見えてきます。
| 内容 | ユニバーサル・アナリティクス(UA) | Google Analytics 4(GA4) |
| データ計測方法 | ヒット単位で計測し、セッション単位でのデータが確認できる | すべてイベント単位で計測 |
| 指標の計測定義 | ページビューありきの指標あり | 直帰率・離脱率の指標なし |
| イベントの仕様 | イベントごとにカテゴリ・アクション・ラベル・値を紐づけることが可能 | 名称+複数のパラメータを付与する |
| レポートの仕様 | 分類されずに100以上のレポートを用意される | 確認用・分析用に分類のうえ、レポートの数が厳選される |
| BigQueryとの連携 | 非対応 | 無料で対応 |
Google Analytics 360(GA360)
Google Analytics 360(GA360)は、ユニバーサル・アナリティクス(UA)の有料版です。月額150万円〜と高額な費用がかかります。
しかし、データの更新速度が4時間以内になり、より実数値に近い分析が可能です。
他サービスとの連携やデータ容量で優遇されていますが、一般的には無料版で十分でしょう。大規模サイトなどで使用する場合には価格に見合ったデータが手に入れられるかもしれません。
▼大企業向けの分析ツールとソリューション – Google アナリティクス 360
\GA4の設定代行やサポートをお探しなら/
Google Analytics(アナリティクス)の初心者向けの本おすすめ3選
下記のような条件に当てはまるなら、本での学習もおすすめです。
- 手元に置いてみながら作業をしたい人
- 本の方が内容が頭に入ってくる人
ここではGoogle Analyticsの効果的な学習につながるおすすめの本を紹介します。
Web担当者で、アクセス解析だけでなくマーケティング全般のおすすめの書籍が知りたい方はこちら
▼【これからWeb業界で働く人必見】新人Web担当者がチェックしておくべきブログ40選と書籍5選
①1週間でgoogleアナリティクス4の基礎が学べる本
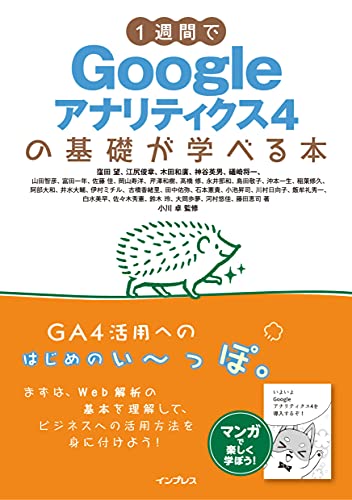
「1週間でGoogleアナリティクス4の基礎が学べる本」は、1週間でサラッと基礎を理解したい人におすすめです。
本書にはGA4の使い方が書かれており、新しいアナリティクスの全体像を把握するための勉強に適しています。
488ページとボリュームもあり、操作・機能をじっくり学ぶことのできる1冊です。
Amazon「1週間でgoogleアナリティクス4の基礎が学べる本」
②いちばんやさしいGoogleアナリティクスの教本
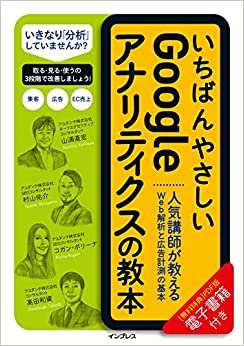
「いちばんやさしいGoogleアナリティクスの教本」はWebサイト運営者にとって定番シリーズのため、同シリーズの他の種類の本を読んだ人におすすめです。
「絶対に挫折しない」がコンセプトとなった実用書となっており、図解や例を用いた理解しやすい内容となっています。
はじめてGoogle Analyticsを使うときに手元に置いておきたい1冊です。
Amazon「いちばんやさしいGoogleアナリティクスの教本」
③いちばんやさしい Googleアナリティクス 入門教室
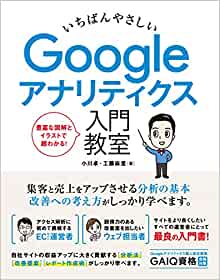
「いちばんやさしい Googleアナリティクス 入門教室」は、初歩の初歩から学べておすすめです。
初心者向けの本ではあるものの、中級者が活用できる知識も万歳なので「もっと上手に活用したい」という人にも向いています。
事例ごとに使い方が解説されているため、具体的な活用イメージが湧きやすくなっています。
Amazon「いちばんやさしい Googleアナリティクス 入門教室」
まとめ
本記事では、Google Analyticsについて解説しました。
初期設定は、以下の5つのステップで簡単に完了します。
- Googleアカウントの作成
- Google Analyticsの登録
- トラッキングコードの設定
- 数値が反映されるかの確認
- Google シグナルの設定
Google Analyticsを使えるようになれば、運営するWebサイトのアクセス分析のみならず、コンバージョン率を高めるための具体的な施策検討に活かせるようになります。
まだGoogle Analyticsを導入していない場合や、設定が十分ではない場合は、本記事を見ながら設定をしてみましょう。
SEOに関して、何から着手すべきかわからない、なかなか成果がでないなどのお悩みがございましたら
SEO無料相談も受け付けておりますので、お気軽にお問合せください。


 資料ダウンロード
資料ダウンロード SEO無料相談
SEO無料相談