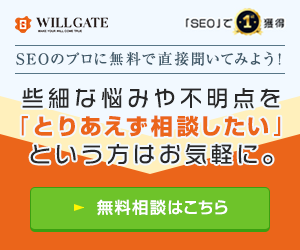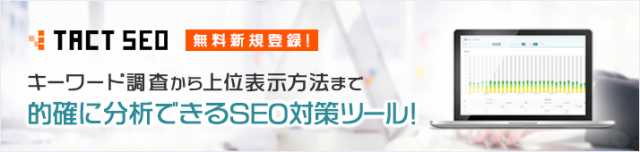クロスドメインとは、1つのサイトで複数のドメインがまたがっている状態を指します。この状態では途中でセッションが途切れてしまうため、Google Analytics(アナリティクス)で正確なデータを計測することができません。
そこで正確なデータを計測するには、クロスドメイントラッキングを設定する必要があります。
本記事では、クロスドメインの概要やクロスドメイントラッキングの設定方法について解説します。
「クロスドメイントラッキングを設定するとどうなるの?」
「クロスドメイントラッキングの設定方法を知りたい」
このような要望・疑問をお持ちの方はぜひ最後までご覧ください。
\「SEO対策」で1位を取った弊社のSEO×AI活用ノウハウを無料配布!/
目次
「自分でSEOの疑問を調べるは大変」
という方はウィルゲートにご相談ください。
「自社サイトにはどんなSEO改善をすれば良いのか?」「アルゴリズム変動で影響を受けたサイトを強化するにはどうしたら良いのか?」など、まだ具体的にサービス導入を検討していない方もお気軽にご相談ください。
クロスドメインとは?
クロスドメインとは、1つのサイト内でドメインが複数にまたがっている状態を指します。
例えば、ECサイトでショッピングカートASPを利用していると、ECサイトのドメインとショッピングカート以降のドメインが異なる場合があります。
例: ドメイン名「aaa.jp」のECサイトにて、商品をかごに入れると「bbb.com」というドメインに変わる
上記は、aaa.jpというサイトに対してbbb.comというドメインがまたがっている状態なので、クロスドメインになります。
上記の例のようにドメインが異なると、Google Analytics(アナリティクス)上でセッションが切れてしまうため、アクセスを正しく計測できません。
ユーザーがGoogleの検索エンジンの自然検索経由でアクセスしたとしても、参照元が「aaa.jp」と表示されてしまいます。(本来の参照元は google / organic)
つまり、内部経由ではなく外部からの流入だとGoogle Analytics(アナリティクス)に判断されてしまうのです。
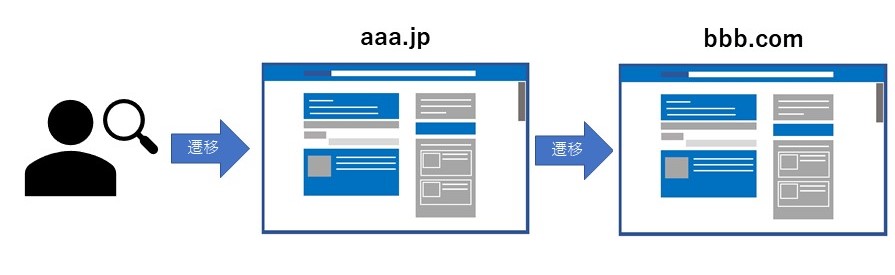
そのような問題を防ぎ、サイトのユーザー動向を正しく把握するためには、Google Analytics(アナリティクス)またはGoogle Tag Manager(タグマネージャー)で「クロスドメイントラッキング」を設定する必要があります。
本サイトドメインと別のドメイン間をユーザーが行き来するかつ、ドメイン間のユーザー動向を正確に分析したい場合は必須の設定ですので、本記事でしっかり理解しておきましょう。
【無料】7,800社支援・「SEO対策」で検索1位のウィルゲートにSEO対策を相談する
トラッキングコードとは?
クロスドメイントラッキングを設定するために必要なのがトラッキングコードです。
トラッキングコードとは、Google Analytics(アナリティクス)でトラフィックを計測するための専用の計測コードのことで、日本語に訳すと、「追跡」「跡を辿る」という意味があります。
HTMLファイルの適切な位置にトラッキングコードを埋め込むと、「ユーザーがどこからアクセスしてきたのか」、「リアルタイムでどのページにアクセスしているのか」といった、Webサイト内におけるユーザーの行動データを計測できるようになります。このようなデータがあるおかげで、Webサイトをよりユーザーに最適化する形で改善できます。
Webマーケティングを行うなら、ユーザーの行動データ解析は欠かせない施策です。
2022年1月現在、最新のトラッキングコードはすべて「グローバルサイトタグ(gtag.js)」になっています。
それより以前の2017年8月までに発行されたトラッキングコードは、「ユニバーサルアナリティクスタグ(analytics.js)」でしたが、過去設定された分に関してはそのまま使うことが可能です。
アナリティクスのトラッキングコードとは?確認や設置の方法を解説
Google Analytics(アナリティクス)でのクロスドメイントラッキングの設定方法
先述した通り、現在最新のトラッキングコードはすべてグローバルサイトタグ(gtag.js)になっているので、その設定方法を解説します。
もし、旧タグのユニバーサルアナリティクスタグを使用している方は、この機会にぜひ変更してみてはいかがでしょうか。
設定方法自体は簡単です。記述を間違えないようにしっかり確認しつつ、設定を進めましょう。
- ①トラッキングコードの記述変更
- ②フィルタの作成・追加
- ③参照元除外設定
- 目標設定
それぞれ詳しく解説します。
①トラッキングコードの記述変更
まずはGoogle Analytics(アナリティクス)(通称:GA)にログインして、トラッキングコードの記述を変更しましょう。
初期状態のトラッキングコードは以下のような記述になっています。このとき、UA-XXXXXXXX-XXには、自社のプロパティIDを記述しておきましょう。
<!-- Global site tag (gtag.js) - Google Analytics --> <script async src="https://www.googletagmanager.com/gtag/js?id=UA-XXXXXXXX-XX"></script> <script> window.dataLayer = window.dataLayer || []; function gtag(){dataLayer.push(arguments);} gtag('js', new Date()); gtag('config', 'UA-XXXXXXXX-XX'); </script>
クロスドメイントラッキングの設定をするには、7行目の gtag(‘config’, ‘UA-XXXXXXXX-XX’);を、次のように書き換えます。
<!-- Global site tag (gtag.js) - Google Analytics --> <script async src="https://www.googletagmanager.com/gtag/js?id=UA-XXXXXXXX-XX"></script> <script> window.dataLayer = window.dataLayer || []; function gtag(){dataLayer.push(arguments);} gtag('js', new Date()); gtag('config', 'UA-XXXXXXXX-XX', { 'linker': { 'domains': ['aaaaa.com', 'bbbbb.com'] } }); </script>
‘domains’: [‘aaaaa.com’, ‘bbbbb.com’]には、クロスドメイントラッキングの設定の対象となるドメインに置き換えて記述します。
②フィルタの作成・追加
続いて、フィルタの作成・追加を行います。
フィルタの作成・追加をする意味は、ドメインごとのアクセスデータの合算を防ぐためです。
本来は、自社関係者のアクセスデータを除外するために、フィルタ作成が使われます。
フィルタ作成・追加の手順は次のとおりです。
Google Analytics(アナリティクス)の画面の左下にある「歯車マーク」の管理ボタンをクリックし、歯車マーク内のビューに含まれる「フィルタ」の「フィルタを追加」を開きます。
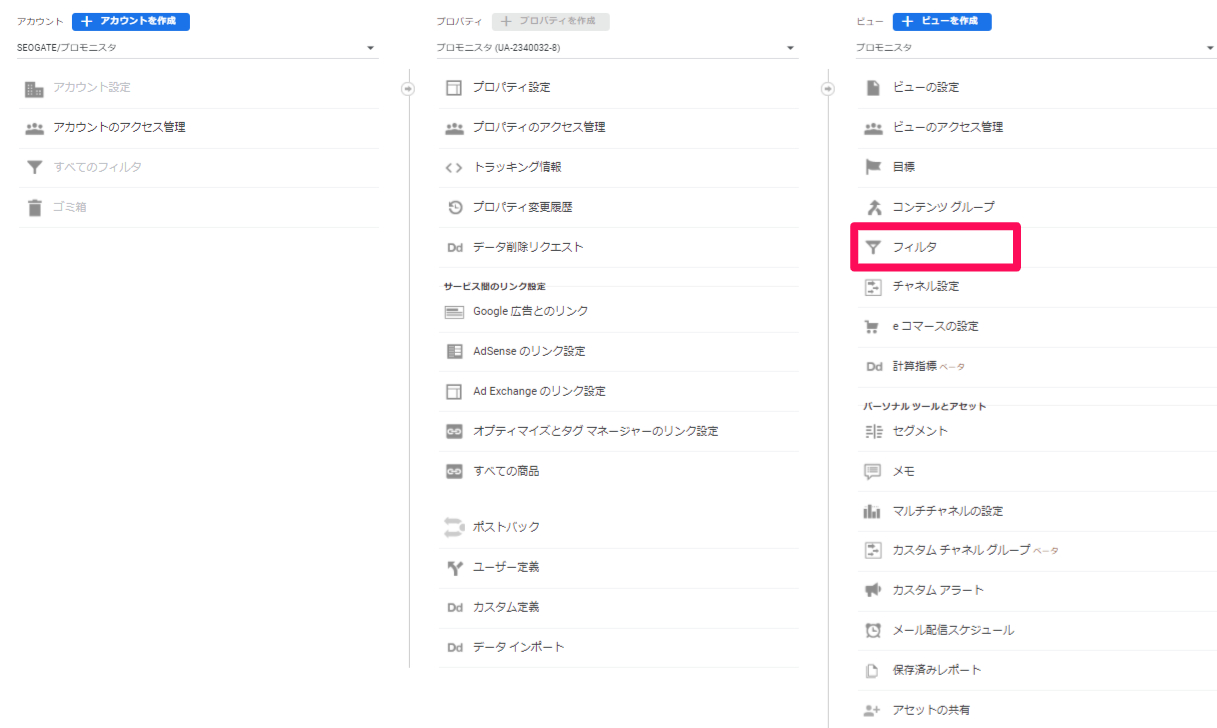
フィルタ名を入力し、種類は「カスタム」、「詳細」を選択します。
フィールドAの表示項目で「ホスト名」を選択し、「(.*)」と入力します。
フィールドBの表示項目で「リクエストURI」を選択し、「(.*)」と入力します。
出力先の表示項目で「リクエストURI」を選択し、「$A1$B1」と入力します。
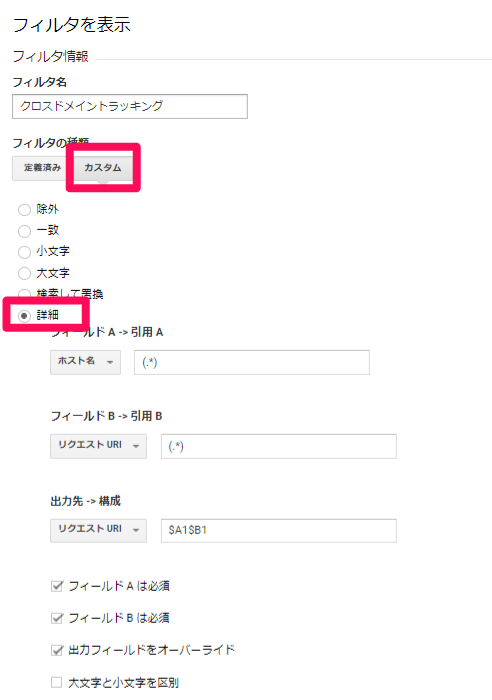
「保存」をクリックしてフィルタの作成・追加は完了です。
③参照元除外設定
参照元を除外設定しましょう。タグを設定しただけでは、別セッションとしてカウントされてしまうため、このような設定が必要です。
参照元除外設定の手順は次のとおりです。
Google Analytics(アナリティクス)の画面の左下にある「歯車マーク」の管理ボタンをクリックし、プロパティの「トラッキング情報」を開きます。
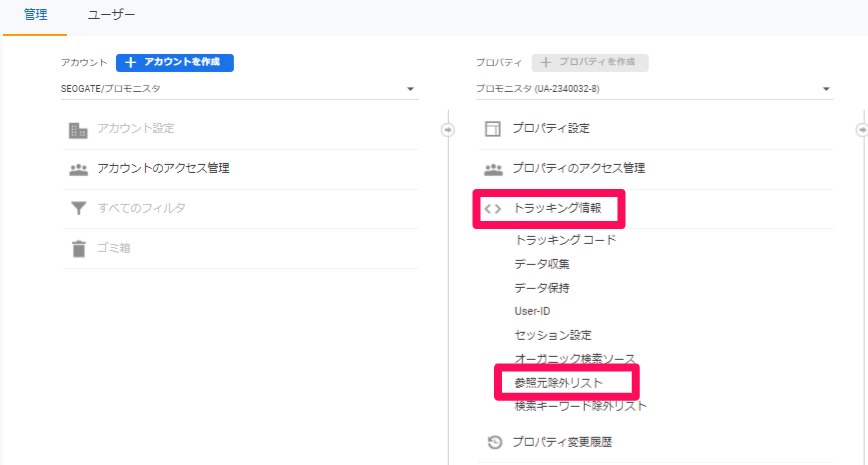
参照元除外リストを開き、「+参照の除外を追加」をクリックします。
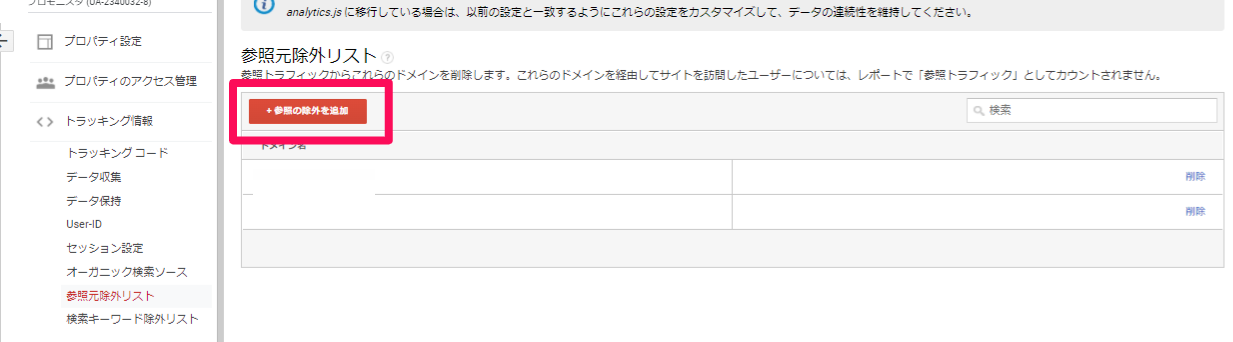
除外したいドメインを入力し、「作成」をクリックして完了です。
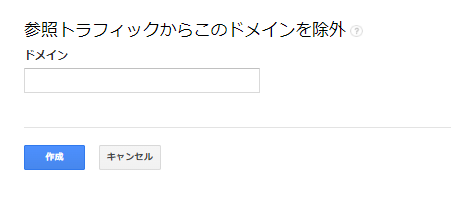
このときの注意点は、対象となるサイトのドメインのみ入力することです。
弊社ウィルゲートの場合であれば、「https://www.willgate.co.jp/」ではなく、「willgate.co.jp」と入力します。
④目標の設定
最後に目標の設定をしましょう。
通常は「等しい」や「先頭一致」で指定します。フィルタの作成・追加でドメイン付きで設定しているため目標URLもそのように設定します。
到達ページ「等しい」URL:aaa.com/thanks.html
これでクロスドメイントラッキングの設定は完了です。
Google Tag Manager(タグマネージャー)でのクロスドメイントラッキングの設定方法
Google Analytics(アナリティクス)だけではなく、Google Tag Manager(タグマネージャー、GTM)でも設定は可能です。
2つの方法を比較して、やりやすい方で設定をしましょう。
- ①フィールド名と値を入力する
- ②クロスドメインを設定する
- ③参照元除外リストにドメインを追加する
GTM(Googleタグマネージャー)の使い方は?設定方法を解説
①フィールド名と値を入力する
まずはフィールド名と値を入力します。
手順は次のとおりです。
Google Tag Managerにログインします。
ワークスペースの「タグ」を選び、タグの設定から「ユニバーサルアナリティクス」をクリックします。
トラッキングIDに適切なGoogle Analytics(アナリティクス)のトラッキングIDを入力し、詳細設定を開き、フィールド名を「allowLinker」に、値を「true」します。
サブドメインを入力する際は、「cookieDomain」と記述しましょう。
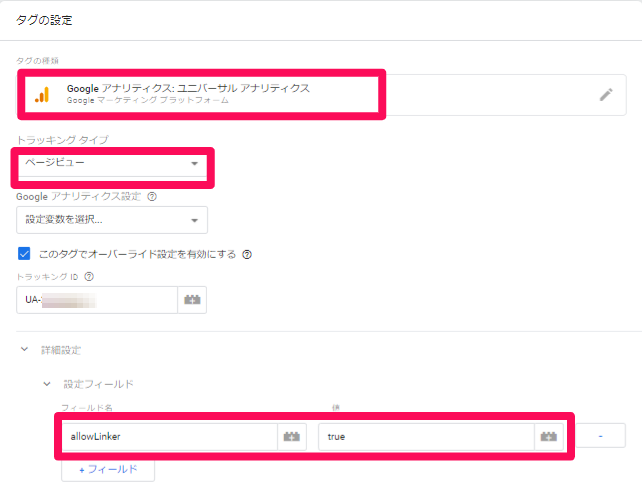
②クロスドメインを設定する
続いてクロスドメインを設定します。
クロスドメイントラッキングを開き、「自動リンクドメイン」に計測するドメイン名を入力します。
このとき、ドメインごとにカンマで区切るようにしましょう。具体例は次のとおりです。
aaa.comとbbb.comを指定する場合は、「aaa.com,bbb.com」と入力します。
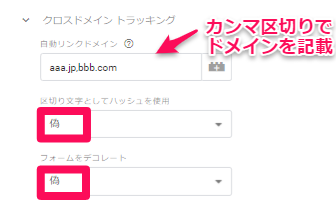
③参照元除外リストにドメインを追加する
Google Analytics(アナリティクス)と同様に参照元除外リストにドメインを追加します。
方法はGoogle Analytics(アナリティクス)と同じであるため、先ほどで解説した手順をもとに設定してみましょう。
まとめ
本記事では、クロスドメインの概要やクロスドメイントラッキングの記述方法について解説しました。
クロスドメインとは、1つのサイト内でドメインが複数にまたがっている状態です。そのような状態の場合はアクセスが正しく計測できないため、クロスドメイントラッキングを設定して対策する必要があります。
クロスドメイントラッキングの設定方法は、Google Analytics(アナリティクス)とGoogle Tag Manegerで行う2つのパターンがあります。どちらのパターンで設定しても結果は変わらないので、設定しやすい方を選びましょう。
クロスドメイントラッキングを設定して、正確なアクセス情報を集めましょう。
SEOに関して、何から着手すべきかわからない、なかなか成果がでないなどのお悩みがございましたら
SEO無料相談も受け付けておりますので、お気軽にお問合せください。


 資料ダウンロード
資料ダウンロード SEO無料相談
SEO無料相談