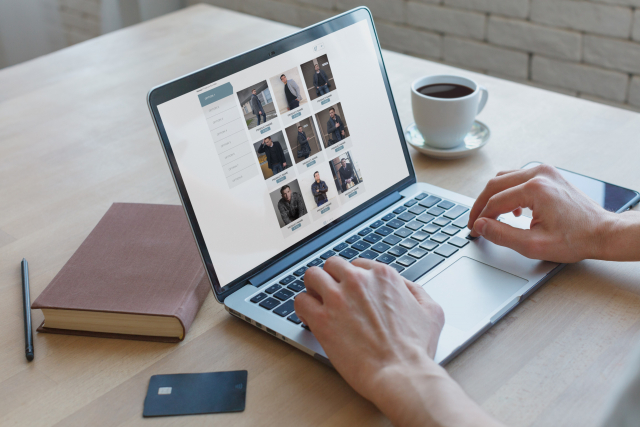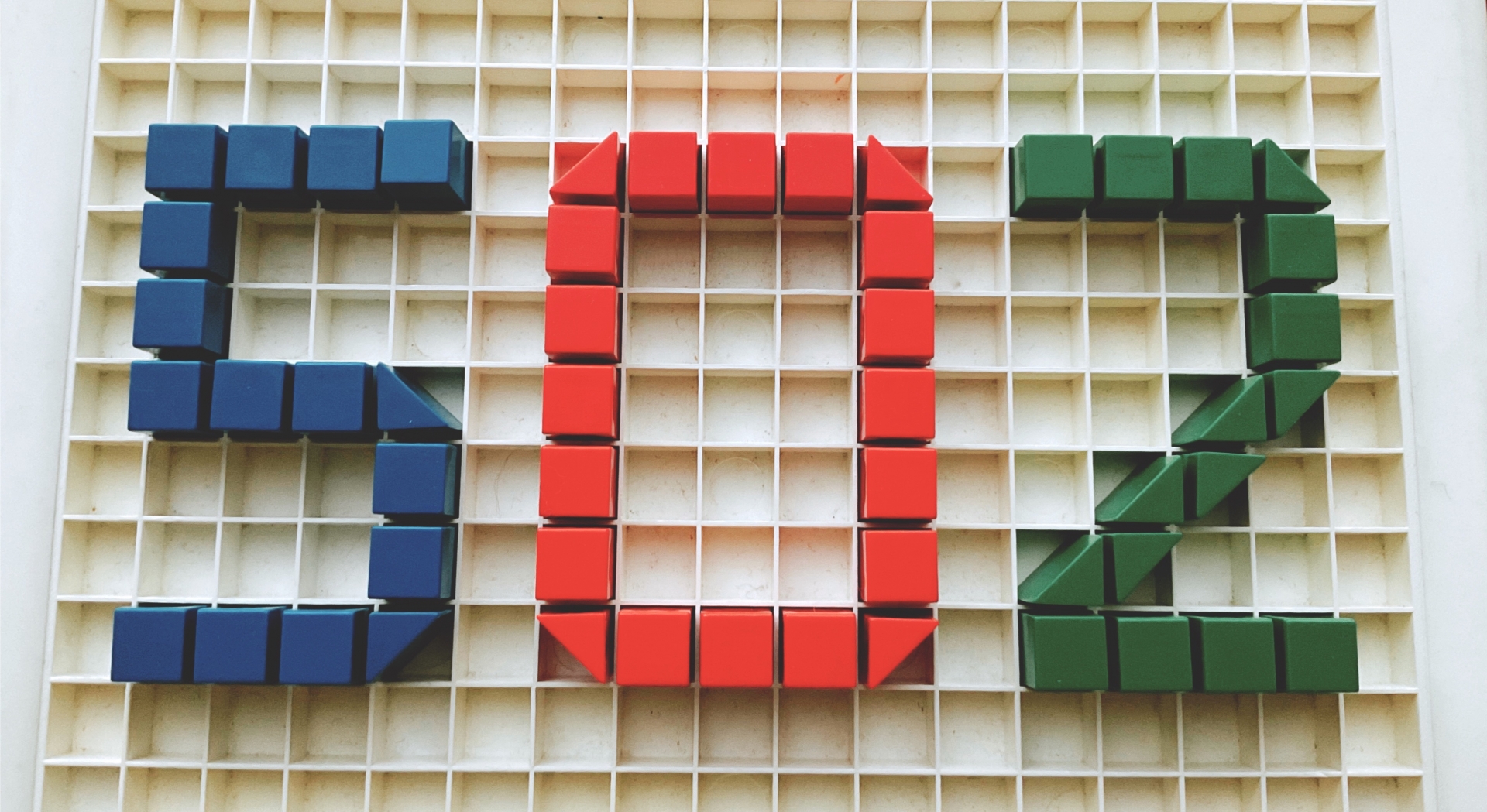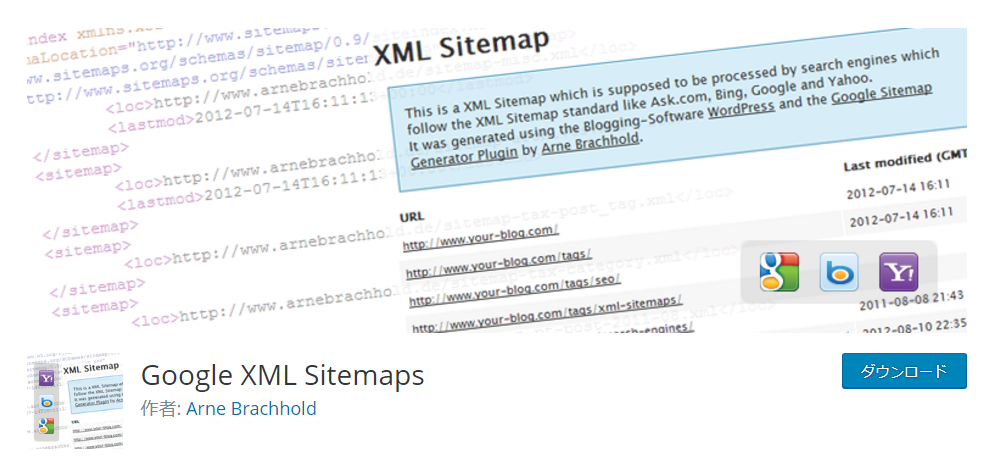
SEO対策において、サイト・ページを検索エンジンのクローラーにいち早くクロール・インデックスしてもらい、上位表示までの期間を短縮することは重要です。そのためには、ページの内容を検索エンジンに正しく伝えなければいけません。
Googleの検索エンジンに自社ページを正しく伝え、認識してもらうためにおすすめなのがWordPressプラグイン「XML Sitemaps(旧 Google XML Sitemaps)」です。本記事では、XML Sitemaps(旧 Google XML Sitemaps) の設定方法から使い方までを解説します。
\「SEO対策」で1位を取った弊社のSEO×AI活用ノウハウを無料配布!/
目次
XML Sitemaps(旧 Google XML Sitemaps)とは
XML Sitemapsとは、XMLサイトマップファイル(sitemap.xml)を自動作成することができるWordPressの無料プラグインです。以前は「Google XML Sitemaps」というプラグイン名でしたが、”Google”はGoogle社の商標のため、「XML Sitemaps」にプラグイン名が変更されました。
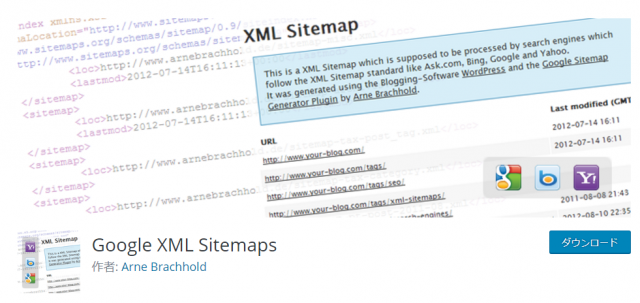
XML Sitemapsをインストールし有効化するだけで、ドメイン配下のXMLサイトマップファイルを自動生成してくれるだけではなく、ページを公開・最新版に更新する度にGoogleへ自動で更新通知してくれる機能もあります。
サイトマップとは、サイト内にどういったページが存在しているかを一覧表示し、検索ユーザー・クローラーに対してサイト構造をわかりやすく伝えるためのページです。サイトマップには、HTMLサイトマップ(検索ユーザー向け)とXMLサイトマップ(検索エンジン向け)の2種類が存在します。
例えば、プロモニスタのXMLサイトマップは下記のように表示されます。
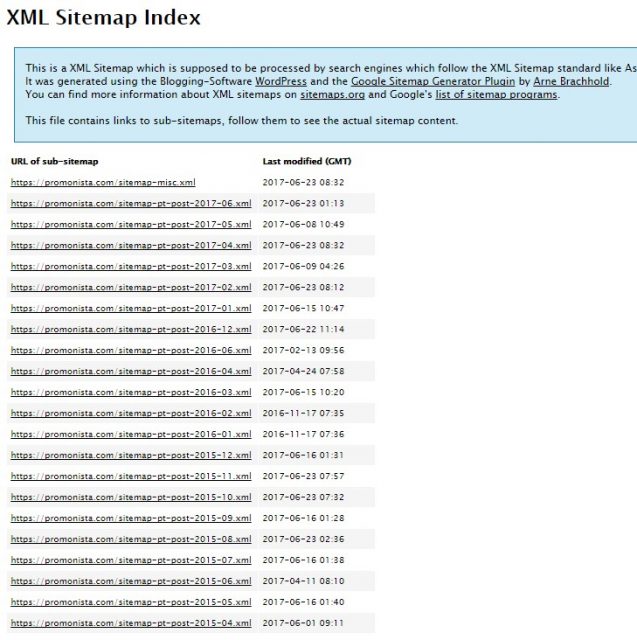
【無料】7,800社支援・「SEO対策」で検索1位のウィルゲートにSEO対策を相談する
XML Sitemaps(旧 Google XML Sitemaps)が必要である理由
XML Sitemapsを使えば、サイト構造やページの内容を検索エンジンのクローラーに伝えるためのサイトマップを簡単に自動生成できるため、効率的にSEO対策を進めるためには必要不可欠なプラグインです。
XML Sitemaps(旧 Google XML Sitemaps)の設定方法
①プラグインをインストールする
WordPressのダッシュボード「プラグイン」→「新規追加」→「XML Sitemaps」で検索し、「今すぐインストール」をクリックします。
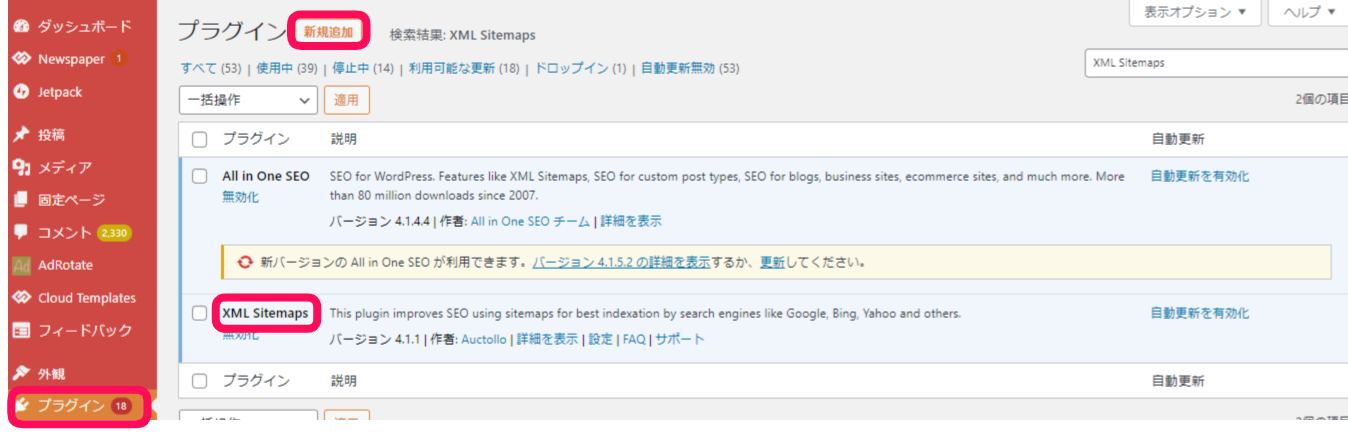
②プラグインを有効化する
インストールが完了すると、有効化ボタンが押せるようになるので、有効化ボタンをクリックしましょう。
これでXMLサイトマップが問題なく自動生成される状態になります。
③基本的な設定を行う
WordPressの「設定」→「基本的な設定」で、HTMLサイトマップを無効にしてXMLサイトマップだけ出力するようにします。
HTML形式でのサイトマップを含める: チェックを外す
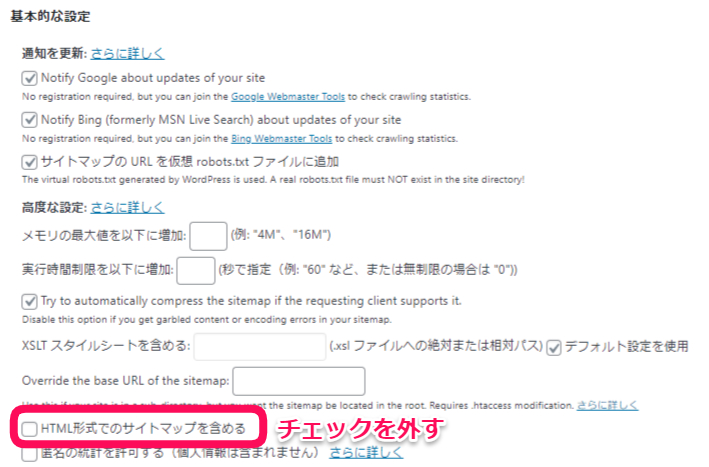
④投稿の優先順位を設定する
優先順位の自動計算を無効にしておき、手動で優先順位を割り振るようにします。
「優先順位を自動的に計算しない」にチェックを入れましょう。

⑤Sitemapコンテンツを設定する
Sitemapコンテンツでは、以下の4つにチェックを入れてサイトマップとして出力します。
・ホームページ
・投稿(個別記事を含める)
・固定ページを含める
・カテゴリーページを含める
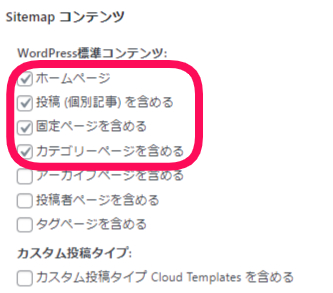
上記を設定することで、アーカイブページや投稿者ページなど、コンテンツとしての価値が低かったり、コンテンツの内容が薄かったりするページをクロールさせないようにできます。
⑥Change Frequenciesを設定する
項目の更新頻度を設定し、検索エンジンに通知
コンテンツとしての価値が高いトップページ(表示名:ホームページ)や記事ページの優先度を高く設定するのがポイントです。ここで設定した値は絶対的な命令ではなく、ヒントとして扱われるので、注意しましょう。
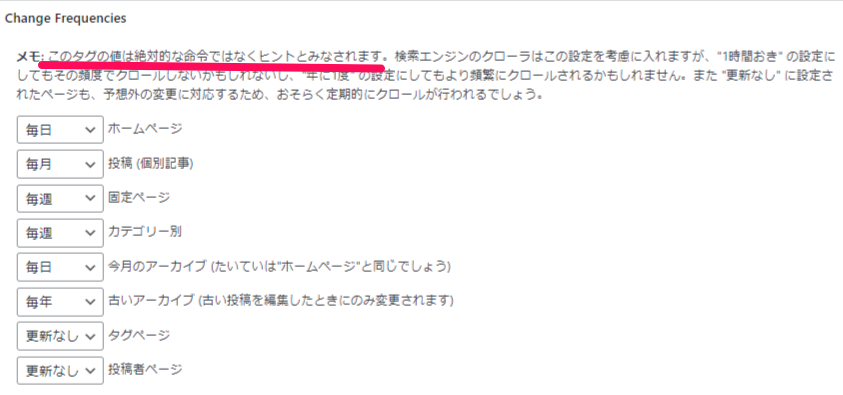
⑦項目の優先順位を設定する
優先的に更新してほしい項目を検索エンジンに通知できます。
優先度は低い方から0.0~1.0までの値で設定します。⑥と同じく、トップページ(表示名:ホームページ)や個別記事の優先度を上げるのがポイントです。
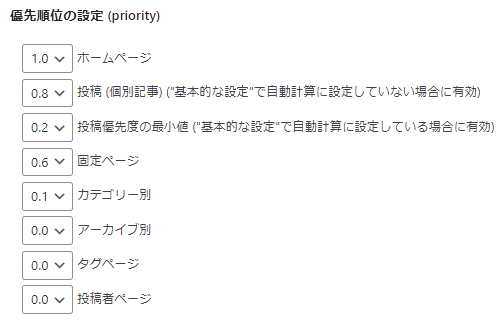
必要な項目をすべて設定し終えたら、忘れずに「変更を保存」をクリックしましょう。
⑧生成されたXML SitemapsファイルのURLを確認する
XML Sitemapsプラグインの設定画面の上部に「あなたのサイトマップのインデックスファイルのURL」が記載されているので、コピーします。
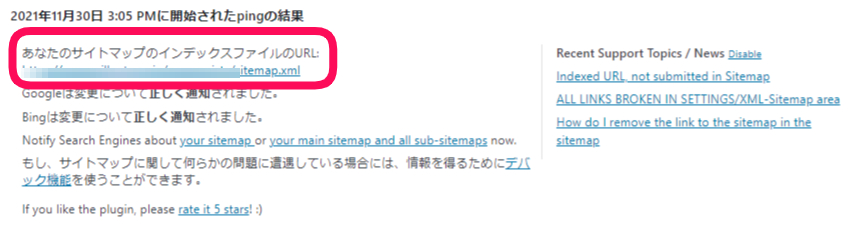
XML Sitemaps(旧 Google XML Sitemaps)ファイルのGoogle Search Consoleへの送信方法
XML Sitemapsでファイルを作成したら、Google Search Console(旧:ウェブマスターツール)に登録し、反映させる必要があります。ここでは、Google Search ConsoleにXML Sitemapsファイルを登録する方法を解説します。
①Google Search Consoleにログイン
XML Sitemapsファイルを設定したいサイトのGoogle Search Consoleプロパティにログインします。
②左のメニューバー「サイトマップ」をクリック
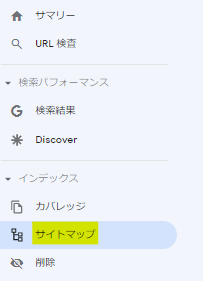
③上部にある【サイトマップの追加】の入力欄にXML形式で情報を入力し、送信
XML Sitemapsプラグインの設定画面でコピーしたサイトマップファイルのURLを入力します。URLの末尾がxml.形式になっていることを確認し、送信ボタンをクリックしてください。
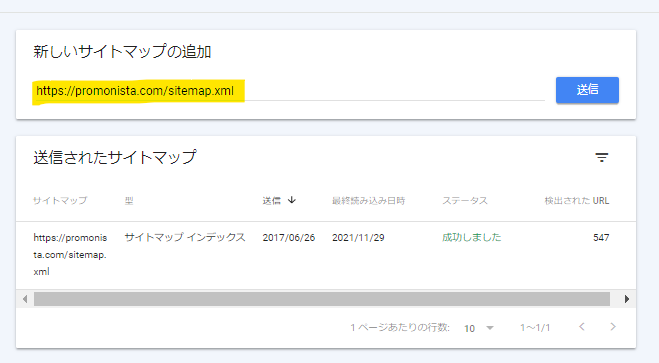
④正しく送信されたかを確認
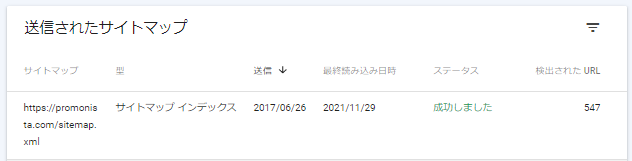
正しく登録されると上記のように、「成功しました」というステータスと、検出されたURL数が表示されます。
まとめ
本記事では、XML Sitemaps(旧 Google XML Sitemaps) の設定方法から使い方までを解説しました。XML Sitemapsは、Wordpress上で設定を行うだけで簡単にXMLサイトマップが自動生成できる便利なプラグインです。
サイトのSEO対策をしているが、まだXML Sitemapsを導入していない方は、是非導入を検討してみてください。
SEOに関して、何から着手すべきかわからない、なかなか成果がでないなどのお悩みがございましたら
SEO無料相談も受け付けておりますので、お気軽にお問合せください。


 資料ダウンロード
資料ダウンロード SEO無料相談
SEO無料相談